eClipboard Setup
eClipboard users can determine which features to utilize for their practice.
In eServices Setup, click eClipboard.
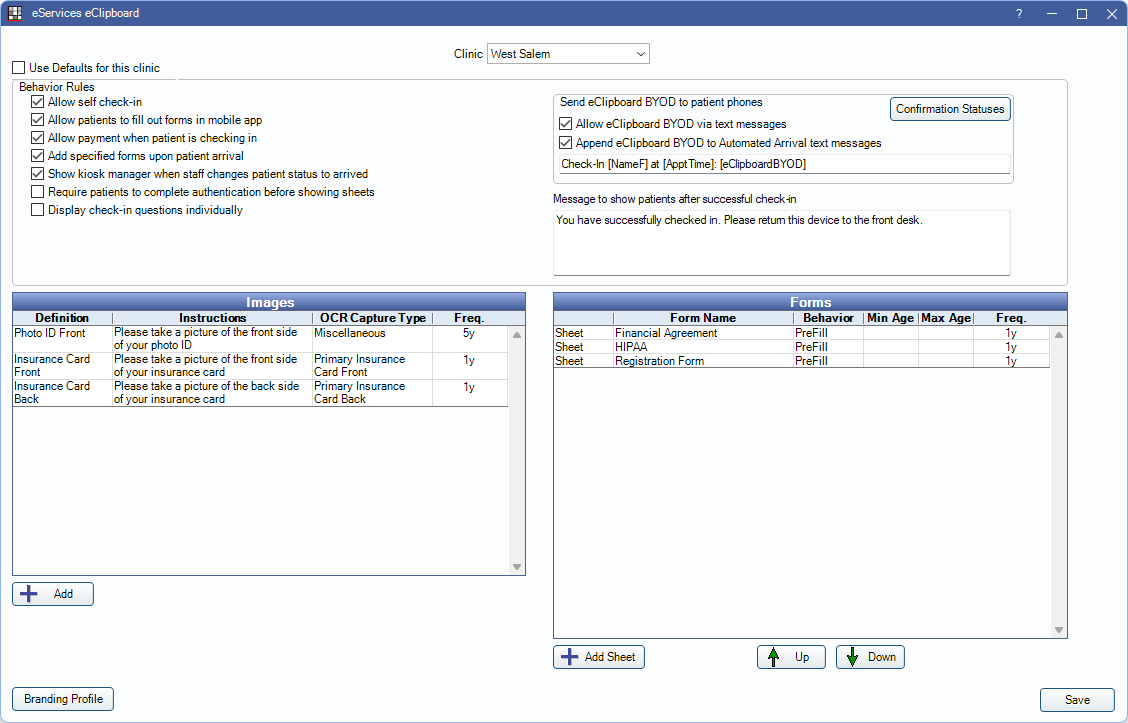
![]() See our webinar: eClipboard App.
See our webinar: eClipboard App.
Set Up eClipboard in Open Dental
- Sign up for eClipboard in the eServices Signup.
- Set up Mobile Settings to use when logging into the app. This only needs to be done once and is used for all Open Dental apps.
- Determine eClipboard rules and behavior (see below).
Install eClipboard on a Tablet Device
- Install eClipboard to each desired device. eClipboard is available for iOS and Android.
- In the app, enter the Mobile Settings to connect the app with the database.
- Enable the device in the Device Manager.
- (Optional) Lock eClipboard to prevent patients from accessing other areas of the device.
- On Android, enable Pin Windows.
- On iOS, enable Guided Access.
Clinic Setup
If using clinics, determine if all clinics use the same features, or if features are unique to each clinic.
- Use Defaults for this Clinic: Check to use default settings for the selected clinic. Uncheck to change settings for the selected clinic only.
- Clinic: Select clinic from the dropdown to create clinic specific settings.
Behavior Rules
Determine the behavior for the eClipboard app.
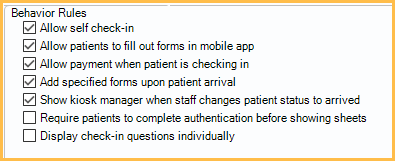
- Allow self check-in: Allow patients to enter their name and birthdate, confirm their appointment time, and check-in. The patient's appointment status is updated to the Time Arrived trigger, set in Preferences, and the patient is added to the Waiting Room. Appointments must be scheduled for today to utilize eClipboard.
- Allow patients to fill out forms in mobile app: Allow eClipboard to function as a Kiosk where patients can fill out forms.
- Allow payment when patient is checking in: Allow patients to view statements and make a payment. Only available for XCharge (OpenEdge), Edge Express, or PayConnect Window users. See eClipboard: Payment for details.
- Add specified forms upon patient arrival: When checked, the forms defined below are added automatically upon arrival.
- Show kiosk manager when staff changes patient status to arrived: When checked, the Kiosk Manager opens in Open Dental when a user sets the patient's confirmation status as Arrived. The user can then send specific forms to eClipboard for the patient to fill out.
- Require patients to complete authentication before showing sheets: Require patients to verify their identity before filling forms. Patients can choose to have a 6-digit code sent to their phone number or email address, then they enter the code into eClipboard.
- Display check-in questions individually: Require patients to enter their First Name, Last Name, and Birthdate one prompt at a time, rather than all at once. Must log out of eClipboard and log back in on each device for setting to take affect.
Send eClipboard BYOD to patient phones
BYOD (Bring Your Own Device) allows patients to fill out forms via eClipboard from their mobile device. The Integrated Texting Feature eService is required.
- For Office Flow, see BYOD: Workflow.
- For Patient Flow, see BYOD: What Patient Sees.
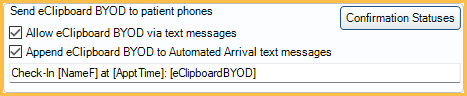
- Confirmation Statuses: Opens Automated Messaging Advanced Settings.
- Allow eClipboard BYOD via text messages: Allow a link to be sent to patients to check in and fill out forms via eClipboard. Patients install eClipboard to their device, then use the link provided to log in.
- Append eClipboard BYOD to Automated Arrival text messages: When checked, and the office is using Arrivals, the [eClipboardBYOD] tag is added to the end of the initial arrival text message. The tag adds a link for patients to follow to install eClipboard. Arrivals are only available for offices using eConfirmations.
Successful Check-in Message
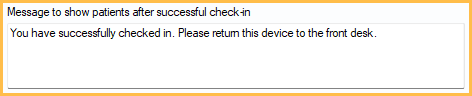
- Message to show patients after successful check-in: Create a personalized message to display on eClipboard after the patient has completed their check-in checklist.
Images
View the list of images a patient may be requested to take upon check in.
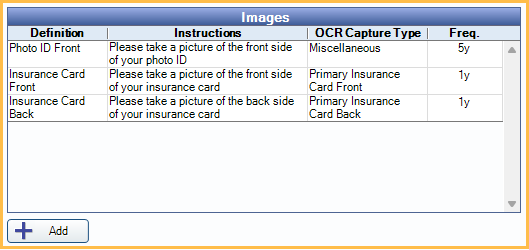
Click Add or double-click an existing image definition to edit. See eClipboard Images for details.
Forms
When Add specified forms upon patient arrival is checked, specified forms are added to the eClipboard device automatically when the patient checks in.
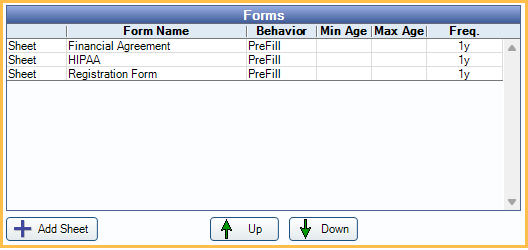
- Add Sheet: Click to select from the sheets list to add a new form.
- Up / Down: Highlight a sheet, then use the buttons to move it up or down the list.
Double-click a sheet from the list to edit the behavior, frequency, and age limitations.
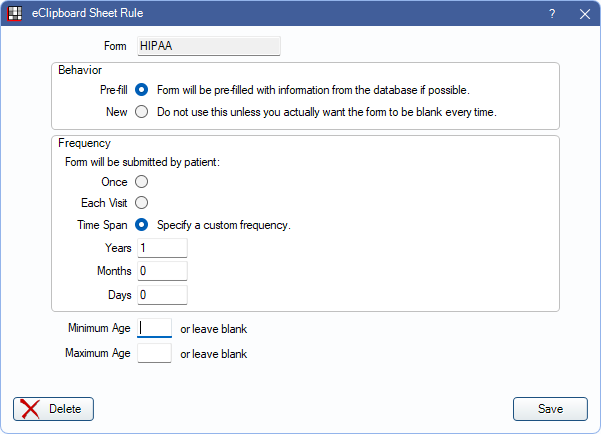
- Sheet: Displays the sheet name.
- Behavior: Select the sheet behavior. Options include:
- Pre-fill: The sheet displays every set number of days.
- If a revision has been triggered, and the set number of days has passed, the patient is given a new blank sheet to fill.
- If no revision has occurred, and the set number of days has passed, the patient is given a pre-filled copy of the sheet to review. See Pre-Fill Logic on Patient Forms for more details.
- See the Sheet Revisions section on Edit Sheet Def for more details.
- New: Patient fills out a new sheet every set number of days.
- Pre-fill: The sheet displays every set number of days.
- Frequency: Determine the frequency the sheet must be filled.
- Once: Only needs filled once per patient. Once filled, patient is not automatically prompted to fill again, unless the sheet has been revised.
- Each Visit: Prompt the patient to fill the sheet at each visit.
- Time Span: Specify a custom frequency in years, months, or days.
- Minimum Age: Enter a minimum age for the patient to fill out the form (e.g., Set 18 if minors do not need to fill the form.)
- Maximum Age: Enter the maximum age (e.g., Set 18 if the form is only for pediatric patients).
- Sheets to Ignore: Only displays when Once is selected. Click [...] to select from sheets with the same sheet type. When a patient fills out the selected sheet, they are not prompted to fill out any Sheets to Ignore, even if these are in the Forms list.
More Options
At the bottom of the window, click Branding Profile to set up branding for eClipboard devices. See eClipboard Branding Profile for details.
Other eClipboard options include eClipboard: Treatment Plan and eClipboard: Payment Plans.
Also see eClipboard Troubleshooting and eClipboard: What Patient Sees.

