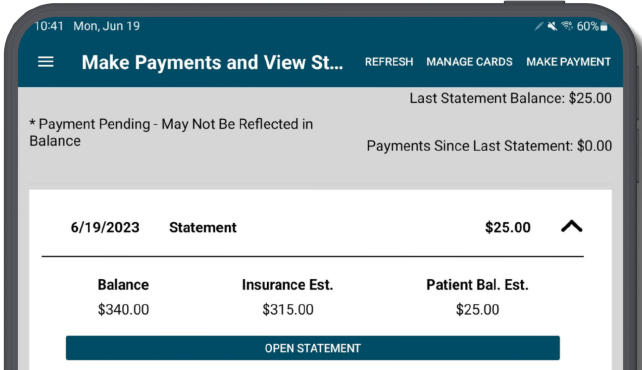eClipboard: Payment
Patients can review statements and make payments on the eClipboard device.
In the Account Module, click the Payment dropdown. Select Send Payment to eClipboard.
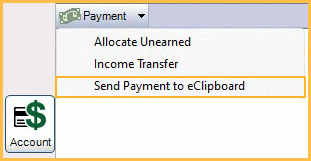
Payments via eClipboard are available with an Integrated Payment Processor.
Making payments and viewing statements is done via the Payment Portal which opens within the eClipboard app. See Payment Portal: What Patient Sees for details.
Patient Currently in Session
If a patient is currently in an eClipboard session, click Send Payment to eClipboard to add the payment to the Check-in checklist.
Alternatively, this option can automatically be added to the Check-in checklist when Allow payment when patient is checking in is enabled in eClipboard Setup. Another checklist item (e.g., patient forms or patient photo) must display for patients to view payment information.
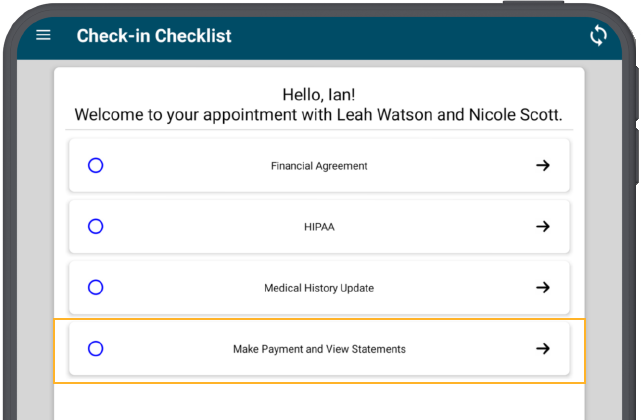
When selected, the Payment Portal opens. Patients can continue through the Payment Portal prompts to make their payment.
Patient Not in Session
If the patient is not currently in an eClipboard session, the statements and payment request can be sent to the device.
- In the Account Module, click the Payment dropdown.
- Select Send Payment to eClipboard.
- The following window displays:
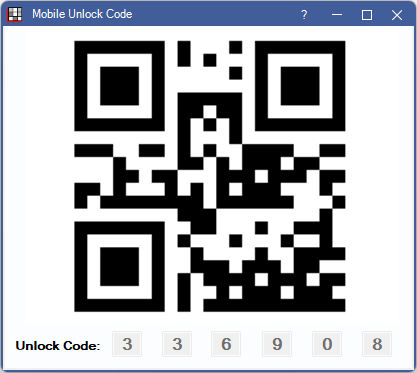
- In eClipboard, tap the QR icon.
- Alternatively, in the eClipboard menu, tap Patient Payment.

- Either use the device camera to scan the QR code, or type in the unlock code.
- The Payment Portal opens within eClipboard. Continue making the payment from the Payment Portal.