Definitions: Image Categories
In the Main Menu, click Setup, Definitions, Image Categories.
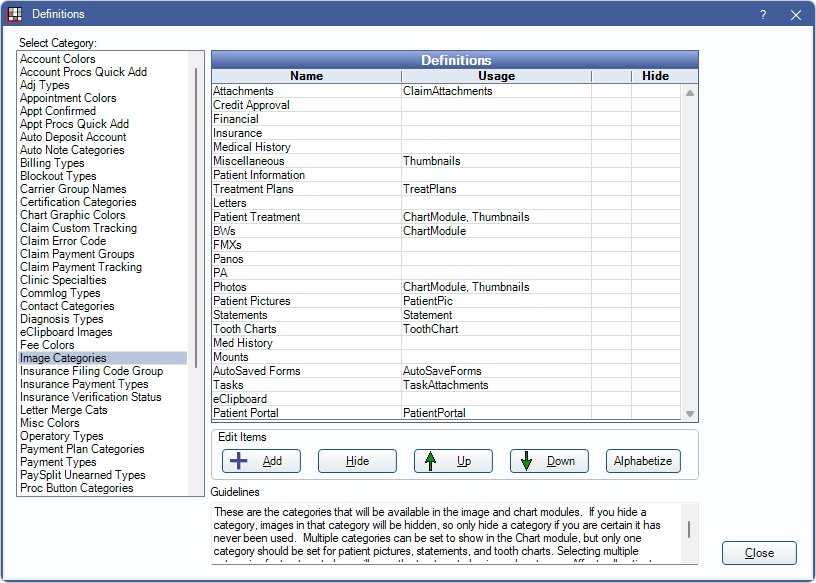
The Image Categories definition determines the category folders available to organize documents in the Imaging Module.
Also with this definition, set category images to show in other areas of the program and set the default category where documents are saved (e.g., saved treatment plans, statements, etc).
Double-click an existing item or click Add to create a new item. The Edit Definition window will open.
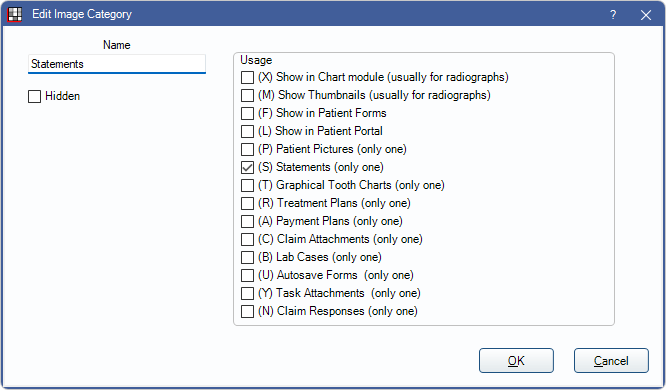
- Name: Enter the category name.
- Usage: (Optional) Set the category properties by checking the boxes that apply. Letters in parentheses display the designation used in User Queries.
- Show in Chart Module: Check to show category as both a folder in the Imaging Module and as an additional tab at the bottom of the Chart Module.
- Show Thumbnails: Images in this category display a thumbnail in the Image Categories list. Only image files types (e.g., .jpg, .gif, .png, etc.) will show a thumbnail preview.
- Show these documents in Patient Forms window: Check to access documents in this category from the Patient Forms. Double-clicking a document in the forms window will immediately switch to the document in the Imaging Module.
- Show in Patient Portal: Check to allow patients access to the documents in this category from the Patient Portal Feature.
- Patient Pictures (only one): Check to use images stored in this category as the patient picture in the Family Module and on the Appointments Module.
- Statements (only one): Check to store PDF copies of all printed and emailed Statements in this category. Also stores statements exported as a CSV. If a category is not selected for this Usage, then statements are stored in the first listed category.
- Graphical Tooth Charts (only one): Check to store tooth charts saved from the Chart Module in this category.
- Treatment Plans: Check to store PDF copies of printed, emailed, or signed treatment plans from the Treatment Plan Module in this category. Enable the Save signed Treatment Plans to PDF preference to automatically save signed treatment plans.
- Payment Plans (only one): Check to store PDF copies of signed payment plans in this category. See Sign and Print Payment Plan.
- Claim Attachments (only one): Check to store attachments from the DentalXChange Attachment Service or the EDS Attachment Service.
- Lab Cases (only one): Check to store PDF copies of Lab Slips in this category when printed, emailed, or saved as a PDF.
- Autosave Sheet Forms (only one): Check to enable Check 'Autosave' By Default option in Sheet Def Properties and Autosave to Images option in Fill Sheet to save copies of a sheet in the Imaging Module.
- Autosaved sheets or forms are saved as a PDF to this category when clicking OK from the Fill Sheet window and the Autosave to Images box is checked.
- The current version of a sheet is accessible from Chart Module, Progress Notes area and Account Module, Communications Log area. Depending on the Sheet Type, they are also accessible from Patient Forms and Exam Sheets
- Task Attachments (only one): Check to enable attachments on tasks. See Task Attachments.
- Claim Responses (only one): Check to enable saving claim responses to the Imaging Module. Only used for Canada users.
To combine duplicate images, see Merge Image Categories.

