Definitions: Prog Note Colors
In the Main Menu, click Setup, Definitions, Prog Notes Colors.
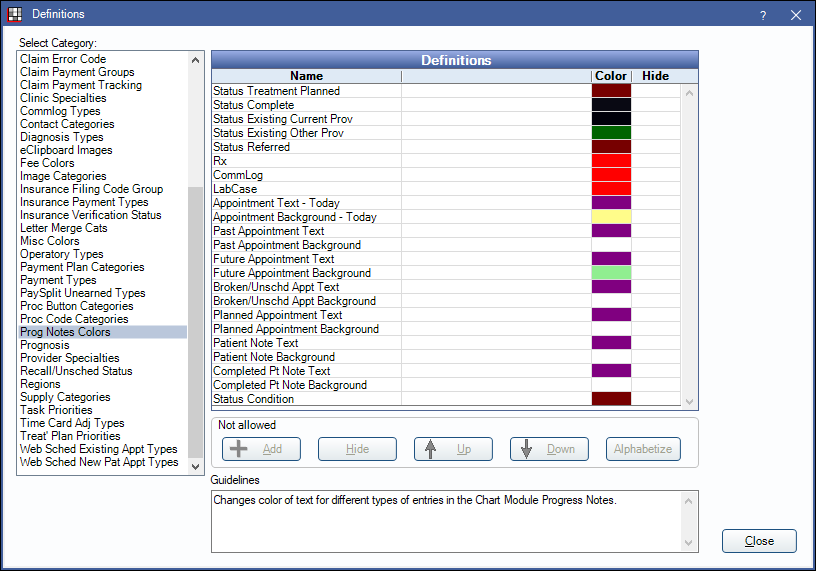
The Prog Notes Colors definition determines the text and background colors for various progress note entry types in the Chart Module.
If a progress note entry color is changed, consider also changing the corresponding Chart Module Graphic Color to match.
- Status Treatment Planned: Treatment Planned Procedures.
- Status Complete: Completed Procedures.
- Status Existing Current Prov: Procedures marked Existing, Current Provider.
- Status Existing Other Prov: Procedures marked Existing, Other Provider.
- Status Referred: Procedures marked as Referred out to a specialist.
- Rx: Prescriptions.
- CommLog: CommLogs.
- LabCase: LabCases.
- Appointment Text - Today: Text in Appointments for the current date.
- Appointment Background - Today: Background in Appointments for the current date.
- Past Appointment Text: Text in prior appointments.
- Past Appointment Background: Background in prior appointments.
- Future Appointment Text: Text in scheduled appointments for a future date.
- Future Appointment Background: Background of scheduled appointments for a future date.
- Broken/Unsched Appt Text: Text in Broken Appointments, or those added to the Unscheduled List.
- Broken/Unsched Appt Background: Background in Broken Appointments, or those added to the Unscheduled List.
- Planned Appointment Text: Text in Planned Appointments
- Planned Appointment Background: Background in Planned Appointments.
- Patient Note Text: Text in Patient attached Appointment Module Notes, as displayed in the Chart Module.
- Patient Note Background: Background in Patient attached Appointment Module Notes, as displayed in the Chart Module.
- Completed Pt Note Text:Text in Patient attached Appointment Module Notes marked complete, as displayed in the Chart Module.
- Completed Pt Note Background:Background in Patient attached Appointment Module Notes marked complete, as displayed in the Chart Module.
- Status Condition: Charted Conditions.
Double-click an item to open the Edit Definition window.
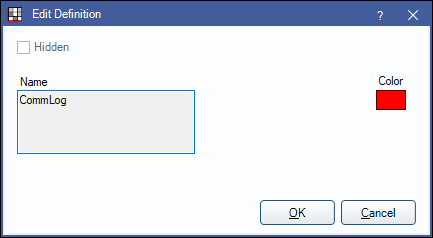
Click the colored block to select a Color then click Save to keep changes.. The item cannot be hidden or renamed.

