Unscheduled List
The Unscheduled List is a place to temporarily store appointments that need follow-up (e.g., no-shows, broken appointments).
In Appointment Lists, click Unscheduled.
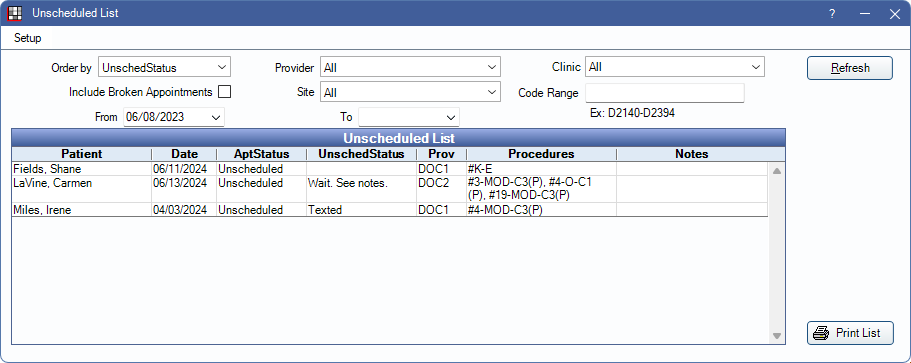
![]() See our video: Managing the Unscheduled List Webinar.
See our video: Managing the Unscheduled List Webinar.
The Unscheduled List is non-modal so users can browse to other windows while it is open.
There are a few ways to send an scheduled appointment to the Unscheduled List.
- In the Appointments Module, right-click on the appointment, then select Send to Unscheduled List.
- In the Appointments Module, single-click on the an appointment. In the Appointments Toolbar, click Unsched.
- On Edit Appointment, select UnschedList as the Status.
- Do not send planned appointments to the Unscheduled List. Instead, delete the scheduled appointment, then use the Planned Appointment Tracker to track and reschedule.
- The following Preferences affect the Unscheduled List:
- Do not allow recall appointments on the Unscheduled List. When enabled, prevents recall appointments from being sent to the Unscheduled List.
- Appointments Require Procedures. When enabled, then unscheduled appointments are deleted automatically if the attached procedures are scheduled onto a new appointment.
- Prevent changes to completed appointment with completed procedures. When enabled, completed appointments with procedures attached cannot be sent to the Unscheduled List.
Narrow or sort the Unscheduled List by specific criteria. Click Refresh to update.
- Order by: Sort the list alphabetically by appointment status, alphabetically by last name, first name, or by date the appointment was created.
- Include Broken Appointments: Include appointments that have been marked broken, but have not yet been sent to the Unscheduled List (not recommended).
- Provider: Only view appointments for a specific provider.
- Site: Only view appointments for a specific Site.
- Clinic: Only view appointments for a specific clinic.
- Code Range: Only view unscheduled appointments for specific procedures. Enter a single procedure code or range of codes.
- From / To: Click the down arrow to select a specific date range from a calendar. Click the down arrow again to close the calendar. To set a default date range, click Setup (see below).
Results only include patients with a status of Patient.
- To change the patient, right-click a patient, then click Select Patient.
- To jump to a patient's chart, right-click on the patient, then select See Chart.
Print List: Print the list as it appears on-screen.
Setup: Click to change default report dates.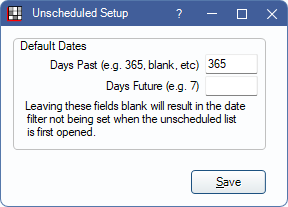
- Days Past: Determines the default Start Date. Leave blank to show all.
- Days Future: Determines the default End Date. Leave blank to show all.
Reschedule an Appointment
Option 1: Right-click on the appointment, then select Send to Pinboard. Drag the appointment to the schedule.
Option 2: Double-click on the appointment to open the Edit Appointment window. Make commlog notes as needed. Click Pinboard then drag it to the schedule.
Once rescheduled, the appointment no longer shows in the Unscheduled List.

