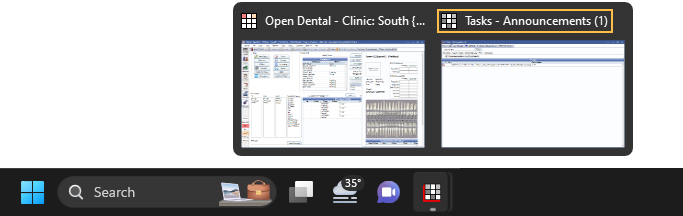Tasks Area
Task Lists and Tasks are managed in the Tasks Area, and can be used for office communications, reminders, patient lists, daily, weekly, or monthly check off lists, etc.
In the Manage Module, click Tasks.
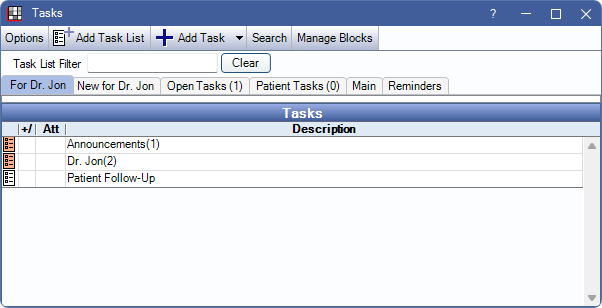
Alternatively:
- The Task Area may also be docked to the bottom or side of the main Open Dental window.
- Click the Tasks dropdown in the main toolbar and click For User or Reminders to launch the Task window in the specified tab.
![]() See our video playlist: Task Lists.
See our video playlist: Task Lists.
When the Tasks area is docked, the area can be resized by dragging the splitter (the horizontal bar between the Tasks Area and the rest of the screen). To change docking options, right-click on the splitter, or go to Tasks Preferences.
Task Toolbar
The Task Toolbar is situated at the top of the Task Area.

Options: Open Task Options.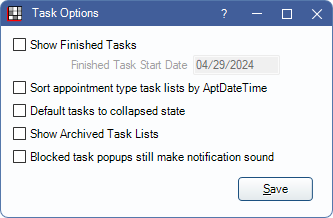
- Show Finished Tasks: If checked, view Tasks that have been marked Done in the selected Task List.
- Finished Task Start Date: View Tasks marked Done on or after this date. Enter any date in this field.
- Sort appointment type Task Lists by AptDateTime: If checked, Task Lists that have Object Type set as Appointment are grouped by scheduled and unscheduled appointments, then sorted by appointment date and time, rather than the date and time the Task was created.
- Default Tasks to collapsed state: If checked, Tasks that meet the criteria are collapsed by default.
- Show Archived Task Lists: If checked, Task Lists that have been marked Archived are shown.
- Blocked Task popups still make notification sound: If checked, Task sound is included on blocked tasks.
Add Task List: Create a new Task List. New Task Lists can only be created when the Main tab is selected. See Task List. A Task List can include nested Task Lists or Tasks.
Add Task: Create a new Task. Click the dropdown to add a Reminder Task.
Search: Open the Task Search.
Manage Blocks: Block Task popups for specific Task Lists. Select the lists to block, then click Save. Tasks in selected lists do not pop up, but are still shown in the New for User tab until read.
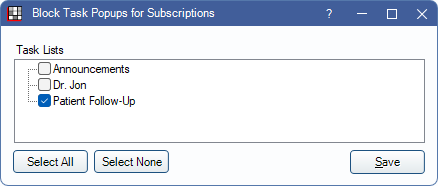
Task Filter: Only visible when a Default Filter for Tasks in Lists is enabled in Tasks Preferences. Opens Task Filter window to set filters for Task Lists.
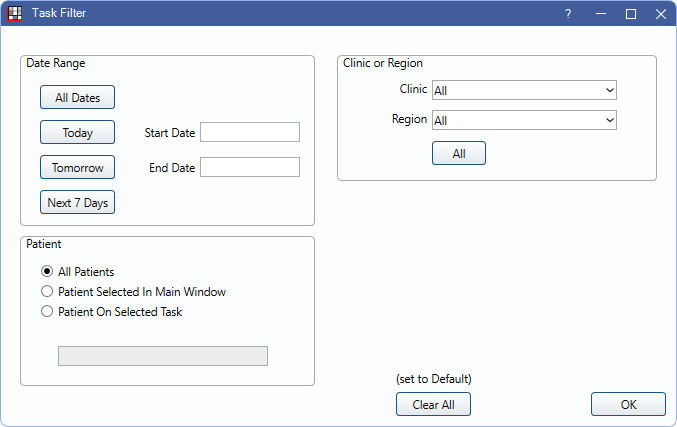
- Date Range: Enter Start/End Dates to filter tasks. If the task is attached to an appointment, the filter applies to the appointment date. If the task is not attached to an appointment, the filter applies to the Date/Time Task.
- All Dates: Clear the current Start/End Dates to include tasks regardless of date.
- Today: Enter the current date in the Start/End Date fields.
- Tomorrow: Enter tomorrow's date in the Start/End Date fields.
- Next 7 Days: Enter a date range for the next seven days, starting with today, in the Start/End Date fields.
- Patient: Filter tasks by patient.
- All Patients: Do not filter tasks by patient.
- Patient Selected in Main Window: Filter tasks by the currently selected patient. Patient name is normally noted in the main title bar of Open Dental.
- Patient on Selected Task: Filter tasks by the patient attached to the currently selected task.
- Clinic or Region: Choose clinics or regions to filter tasks. Only one type can be selected. Click All to change the current Clinic and Region selections to All.. Tasks with Object Type, None are not filtered.
- Clinic: Filter by the clinic assigned to the appointment attached to the Task or the clinic of the patient assigned to the Task.
- Region: Filter the list by Region assigned to clinic.
- Click Clear All to reset all filters to the default.
- Click OK to save filters.
Task List Filter: Type to filter the available Task Lists in the selected tab. Click Clear to view all Task Lists in the selected tab. Not functional in New For or Patient Task tabs.
Refresh: Enterprise users only. If Tasks, 'Main' and 'Reminders' tabs require manual refresh is enabled in Preferences this button is available. Click to refresh and get new Tasks and Task Lists in the Main or Reminders tab. If the preference is enabled, upon logging in, users must click Refresh to see any Tasks Lists in the Main or Reminders tab.
Tabs
Click on a tab and its Tasks or Task Lists are displayed.
For User: Task Lists that the current user is subscribed to.
New for User: See unread Tasks for the currently logged-on user's subscribed Task Lists. Click read to remove a task from the list. Users may see Tasks from Task Lists they are no longer subscribed to if the Task was unread at the time of unsubscribing.
Open Tasks: Keep track of Tasks that have an object type of Patient and are From the currently logged-on user. This tab is only visible if Show open Tasks for user is checked in Tasks Preferences.
Patient Tasks: Keep track of Tasks that have an object type of Patient and a patient attached. When the attached patient is selected, their Tasks are displayed in this list.
Main: All Task Lists and inboxes. Excludes archived Task Lists by default.
Reminders: All Task Lists and inboxes (excludes archived lists by default). Click a list to view all Task reminders regardless of due status. Reminders replace Repeating Tasks. See Task Reminder.
Repeating (setup) / By Date / By Week / By Month: Only shows when Show legacy repeating tasks is enabled in Task Setup.
Task Lists
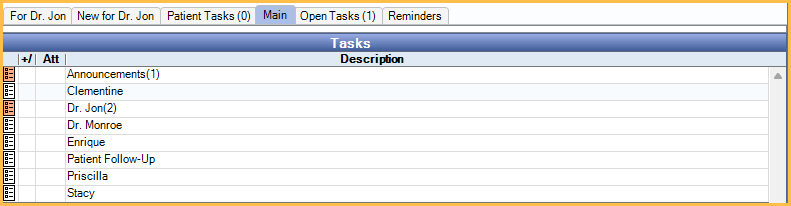
From a corresponding tab, click on a Task list to see the Tasks within.
Right-click options:
- Edit Properties: Edit Task List options.
- Set Priority: Change the Task Priority. A Task Note is added with the user that changed the Task and the new Task Priority (only applies to non-inbox Task Lists).
- Cut: Cut Task List to move into another list.
- Paste: Paste a cut Task List into another location.
- Delete: Delete this Task List.
- Subscribe: Subscribe to the Task List. Only available when the Main tab or Reminders tab is selected.
- Subscribing to a Task List also subscribes to any nested Task Lists.
- Unsubscribe: Unsubscribe to the Task List. Only available when the For User tab is selected.
- Users cannot unsubscribe from a nested Task List when subscribed to the containing Task List.
- Archive: Marks list as archived, allows it to be hidden by default.Note:
- Archiving archives any nested Task Lists.
- Archiving unsubscribes any users subscribed to the list.
- Archived Task Lists disassociate any User Inboxes.
- To show Archived Task Lists, enable Show Archived Task Lists in Task Options above.
- When Archived Task Lists are showing, a right-click option to Unarchive is be available. This does not restore Object of Date Type, or User Inbox associations.
- Open Reminder Tasks have their reminder settings removed.
Tasks
Click on a Task List or click the New for User or Patient Tasks tab to see Tasks.
By default, only open Tasks are shown. Click Options to include closed Tasks. Tasks lists that have new Tasks are flagged with an orange checkbox and the number of new Tasks appears in parentheses. A Task List can include nested Task Lists or Tasks.
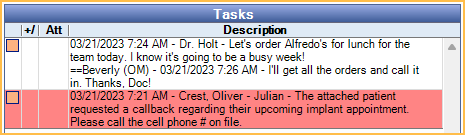
Double-click a Task to open it. See Task Window.
From the Tasks window or Tasks dock, right-click a Task to see the following options:
- Done (affects all users): Mark a Task as done.
- Edit Properties: Open Task to make edits.
- Set Priority: Change Task Priority. Add Task Priorities in Definitions: Task Priorities
- Cut: Cut Task to move to another list.
- Copy: Make a copy of the Task to move to another list.
- Paste: Paste a cut or copied Task into a list.
- Delete: Delete this Task.
- Send to Me: Send selected Task to the current logged-on user's inbox.
- Send to Me & Go to: Send Task to the current logged-on user's inbox, select the attached patient, and add a note to the Task.
- Go To: Go to the patient or appointment associated with the Task.
- Navigate to Attachment: Opens the selected Task attachment.
- Mark as Read: Mark Task as read. Removes task from the New For tab
Task text that is more than 250 characters, has two or more Task Notes, or one Task Note more than 250 characters can be expanded or collapsed. The + or - in the +/-column indicates in current state. Click the +/-column header to toggle all Tasks between expand or collapse.
- indicates a Task that is expanded. Click - to collapse text.
+indicates a Task that is collapsed. Click + to expand.
Set the default state in Task Preferences.
Task Popout Count
The Task popout window displays the number of new (i.e., unread) Tasks in the selected Task List. Hover over the Open Dental icon on the taskbar to view. Task count only shows when the Tasks window is open and a Task List or tab is selected.