Task Reminder
When using Tasks, reminders can be used to remind staff of tasks that need to be done daily, weekly, monthly, or yearly.
In the Tasks Area, click the Reminders tab.
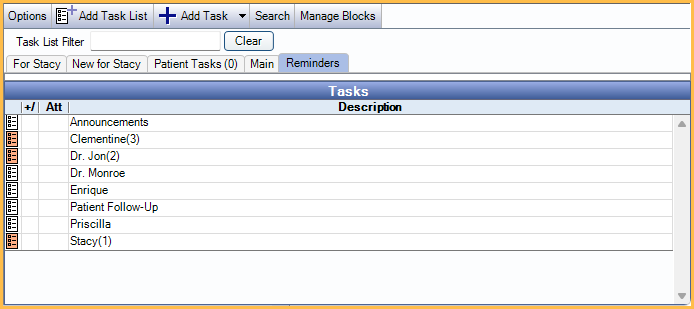
Reminder tasks can be accessed from the Reminders tab to view upcoming reminders. When a reminder is due, the task shows as New in a user's task list when it's due and remains until the user marks it as Done. Reminder tasks that are due also display in the Appointments Module, Reminders tab.
Click on a task list to view reminders specific to the list.
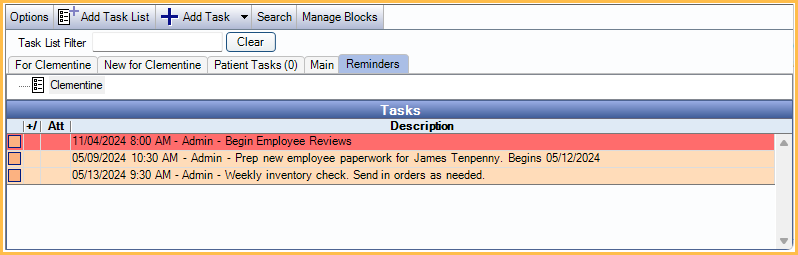
Reminder Task Details
Options for a reminder task vary depending on the selected Reminder Type.
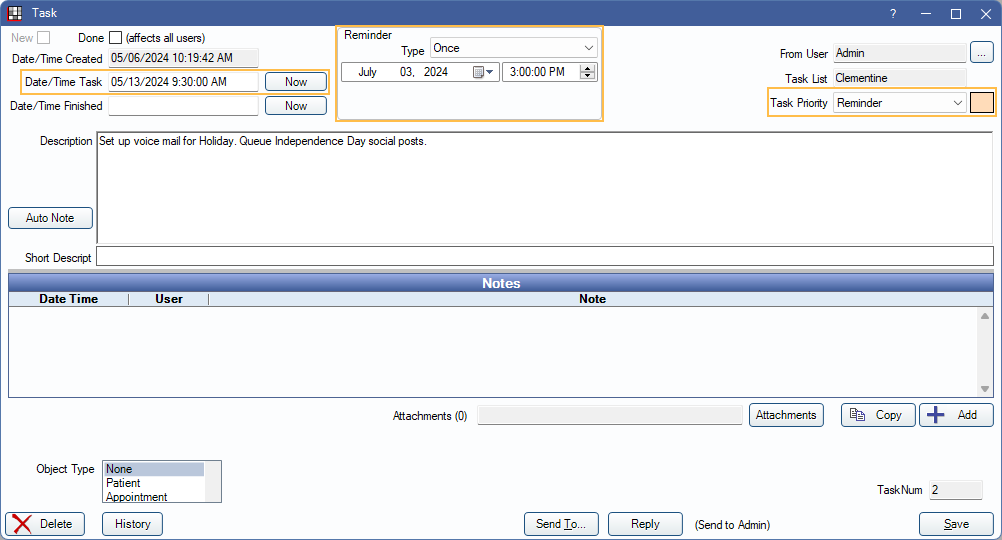
See Task Window for general information about task fields. Information specific to Reminder Tasks can be found in the following bullets.
- Date/Time Task: When first creating the task, displays the current date and time. Once a reminder task has been created, changes to the next due date and time. If sending a Daily, Weekly, Monthly, or Yearly task, the time entered is used for the due time.
- Type: Select the a reminder type from the dropdown. Options include:
- NoReminder: Selected by default for normal tasks. This task is not a reminder.
- Once: Set the task to display only once. Date and Time fields display. Enter the date and time for the task to be due. This type is selected by default when creating a task when the Reminders tab is selected or when creating a task by clicking Reminder from the Add Task dropdown.
- Daily: Set the task to repeat this reminder every set number of days. An Every _ Days field displays. Enter the amount of days to pass before repeating the task. (e.g., Every 1 Day will repeat daily, Every 2 Day will repeat every other day, etc.).
- Weekly: Set the task to display weekly. An Every _ Weeks field and Days field display. Enter the amount of weeks to pass before repeating the task. Check the day to display the task on:
- M = Monday
- T = Tuesday
- W = Wednesday
- R = Thursday
- F = Friday
- S = Saturday
- U = Sunday.
- Monthly: Set the task to repeat every set number of months. The Every _ Months field displays. Enter the amount of months to pass before repeating the task.
- Yearly: Set the task to repeat every set number of years. The Every _ Years field displays. Enter the amount of years to pass before repeating the task.
- Task Priority: Set the task priority. If creating a task when the Reminders tab is selected or when creating a task by clicking Reminder from the Add Task dropdown, Reminder is set as the default priority. Edit defaults in Definitions: Task Priorities
Examples:
- Daily type, every 1 day, causes a reminder to appear every day.
- Weekly type, every 2 weeks, F, causes a reminder to appear every 2 weeks on Friday.
- Yearly type, every 1 year, causes a reminder to appear every year to the date.
Complete or Remove Task Reminders
- To mark a task reminder as complete and remove it temporarily from the list until the next due date, check Done. This creates a new reminder task for the next interval date.
- To stop a task reminder from repeating, set the repeat interval to Once or NoReminder.
- To permanently remove a task reminder from a task list, delete it.
Additional Information
- All users subscribed to the task list receive the reminder until it is marked Done.
- In Tasks Preferences, Show legacy repeating tasks option must be disabled.
- Reminders are tracked in the Audit Trail.

