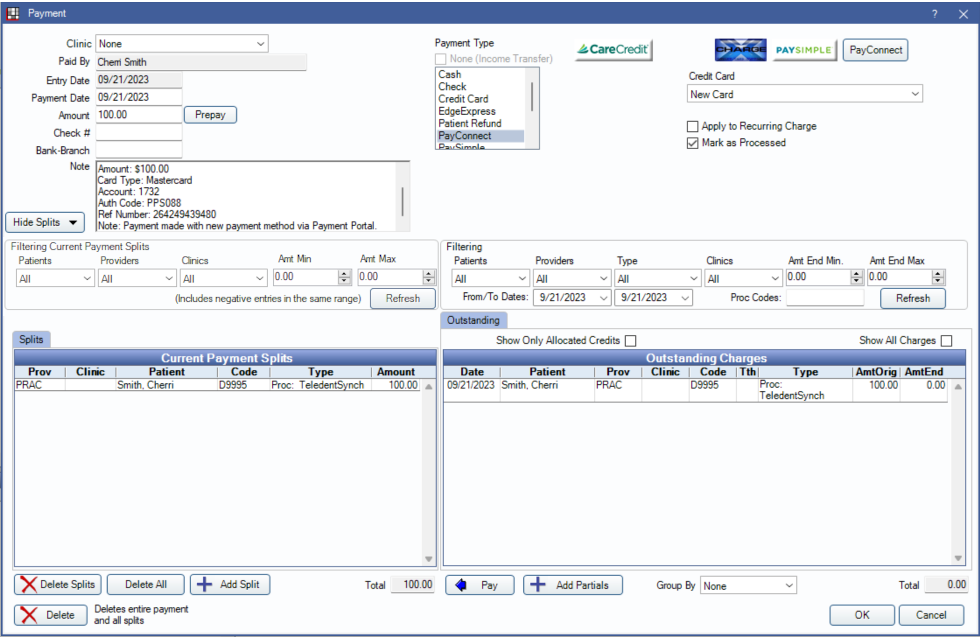Online Payments
View and process payments made through the Payment Portal or CareCredit Lookup or Apply that need to be allocated using the Online Payments tool.
In the Main Menu click Tools, Online Payments.

Alternatively, in the Main Menu, click Alerts. Select the Pending Payment alert, then click Open.
This option only appears in Tools menu when online or Payment Portal payments are enabled for an integrated payment processor or the CareCredit program link is enabled.
Patient Payments made through the Payment Portal or using CareCredit Lookup or Apply appear in this window
- From/To: Select the payment date range.
- Clinic: Select the clinic. Only payments for the selected clinic are shown. Users can only view payments for clinics they have access to.
- Process Status: Select the payment pending status.
- Payment Source: Select the payment processor type.
Click Refresh to update results in the Payment Information grid after setting filter options.
Right-click an item and select Go to Account to open the Account Module.
Process Pending Payments
Pending Online Payments can be processed in Open Dental manually or automatically:
- Automatically: Enable Mark online payments as processed in Preferences to immediately check the Mark as Processed checkbox on online payments. Online payments are not marked as pending.
- Manually: When the logged-in user is subscribed to Online Payments Pending Alerts, an alert notifies the user online patient payments are pending.
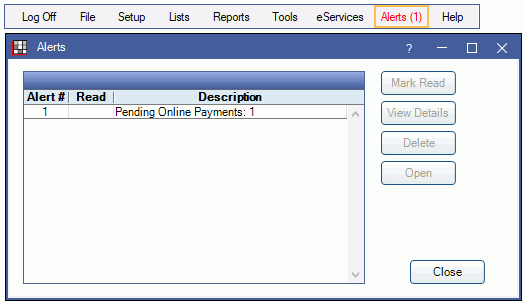
- When an online payment is made, the default Allocations Setup is used to allocate the payment to production immediately, whether processing manually or automatically.
- A pending payment is a payment that has not been marked processed in Open Dental. The charge itself is immediately processed with the credit card provider when the patient makes the payment.
- To mark the alert as read, select Mark As Read. This resets the Alerts () count.
To Process a Pending Online Payment:
- Double-click a pending payment to open the Payment window.
- Review the payment information.
- Create paysplits if desired. This may already be done depending on Allocations Setup.
- Check the Mark as Processed box.
- Click OK to process the payment.
- When all pending payments are processed, click Close.