Secure Email Setup
In eServices Setup, click Secure Email.
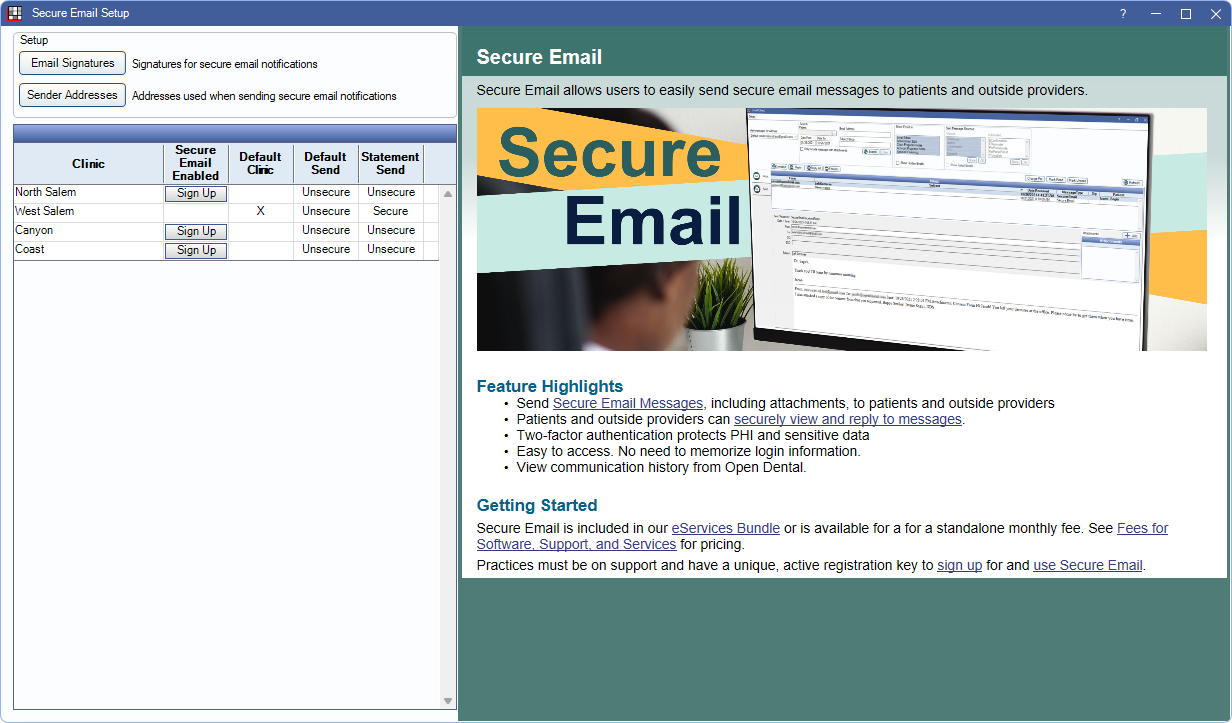
Use this window to enable and setup the Secure Email feature. By default, this page displays a preview of the Secure Email Feature site page.
For information on sending and receiving secure email messages, see Secure Email: Workflow.
Setup
Setup options are enabled only when the practice or a clinic is signed up for Secure Email. See Signup Portal for more information.
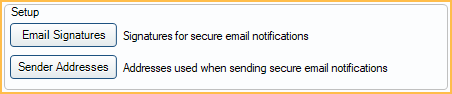
- Email Signatures: Create email signatures. See Hosted Email Signatures.
- Sender Addresses: Setup email addresses that can be used as an alternative to the default 'NoReply' email for Secure Email notifications. See Hosted Email Address Verification.
Enable Secure Email
The area below Setup may look different depending on if Clinics are enabled in Show Features.
If Clinics are disabled:
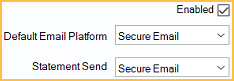
If the practice is not currently signed up for Secure Email, click Sign up to launch the eServices Signup window.
If the practice is already signed up for Secure Email, the following options are available:
- Enabled: Check to use Secure Email for the practice.
- Default Email Platform: Determine the default send method (i.e., secure or unsecure) when sending emails, other than statements.
- Secure Email: The default send method in Edit Email Message is secure.
- Unsecure Email: The default send method in Edit Email Message is not secure.
- Statement Send: Determine the default send method for email statements sent from the Billing List.
- Secure Email: The default send method for email statements is secure.
- Unsecure Email: The default send method for email statements is not secure.
If Clinics are enabled:
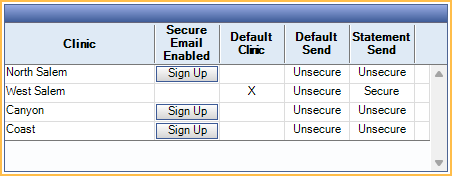
A grid is shown and displays information for all Clinics.
- Clinic: The clinic name.
- Secure Email Enabled: X indicates the clinic is currently signed up for Secure Email. Click Sign Up to launch the eServices Signup Portal and enable a new clinic.
- Default Clinic: Only one can be selected. An X indicates this clinic is used for emails not sent from a specific clinic (e.g., unassigned).
- Default Send: Indicates the Default Email Platform (i.e., Secure or Unsecure). Click a cell to choose an option from the dropdown. This does not affect the default platform for statements.
- Statement Send: Indicates the Default Email Platform (i.e., Secure or Unsecure) for statements. Click a cell to choose an option from the dropdown.

