Log On
When Open Dental starts, if the user Security is properly set up, the Log On window should open.
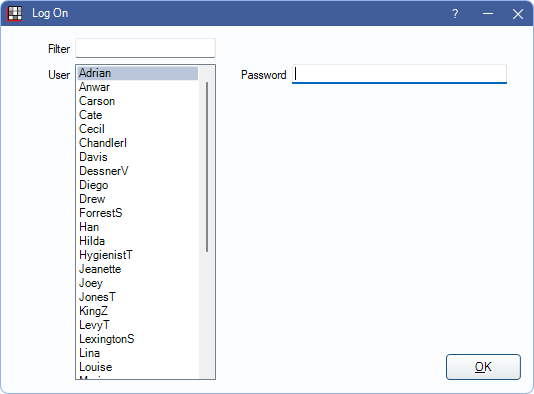
To protect data and prevent misuse, every user should be required to log on with a unique username and password, then log off when they leave the workstation. See Security to set up user profiles and assign permissions.
- Filter: Type to filter the user list by username.
- User: Select a username to log into.
- Password: Enter the password for the selected user.
Alternatively, if the Global Security Setting, Manually Enter Log On Credentials is enabled, the Log On window will appear as shown below. Users must manually enter their username to log in. The user list and filter will not be shown.
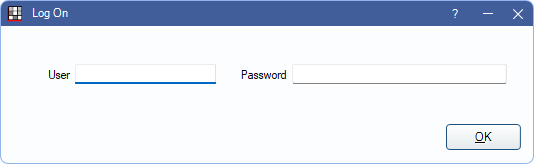
- If a badge scanner is connected to the workstation, users can also scan or swipe their badge to log on. See Security Badges for details.
- If the users are not prompted to log on when they start the program, an Admin user does not have a password setup. This user will automatically be logged in.
- If a user's current password does not meet password criteria, they may be required to create a new password that does.
- To force a user to change their password the first time they use it to log on, check Require Password Reset when setting up the User Edit.
- After five consecutive failed attempts to log on, a user will temporarily be locked out of the account for five minutes or until a user with Security Admin privileges manually unlocks the account. See User Edit for details.
- The screen differs based on whether the setting for Manually enter logon credentials is on or off. If on, the user will need to manually type their username and password.
- To set up single sign on (LDAP), see Single Sign-On / Domain Login.
Logging Off
To log off manually, in the Main Menu, click Log Off. A message will appear, warning the user they are about to be logged off of Open Dental.
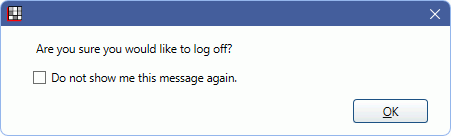
- Alternatively, click the close button (X) in the upper right of the program.
Do not show me this message again. Check to disable the log off prompt. This setting is independent for each user. To reinstate the Log Off message for a user, see User Settings.
- Set automatic log off options in Global Security Settings.
- If the user logs off and there are unsaved changes, a warning message will show. If automatic log off is turned on, and the user manually clicks Log Off, any unsaved changes will be lost, and no warning message will show.
Multi-Factor Authentication
Multi-Factor Authentication is not available when logging onto Open Dental. Consider a third-party to add additional security to the computer system as a whole instead. Often times, Multi-Factor Authentication will require employees to carry an additional item with them as they move through the office (e.g., a cell phone or keycard).

