Payment to a Payment Plan
Payments can be applied directly to payment plan charges.
In the Payment window, payments attached to payment plans show as a PayPlanCharge payment splits.
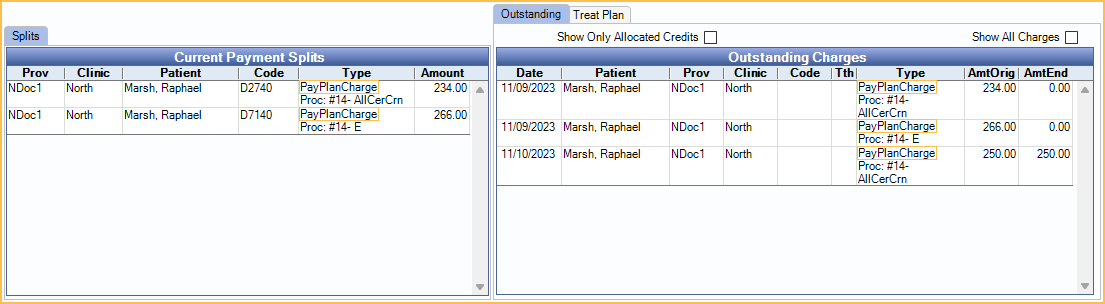
Typically, patient payments to a Payment Plan or an Old Payment Plan are entered from the account of the person making the payment.
Depending on what Pay Plan charge logic is set to in Preferences, users can attach payments to payment plans in a number of ways.
If Pay Plan charge logic is set to Age Credits and Debits, select the PayPln: Debit charge(s) from the account before clicking the Payment button. This ensures that if other outstanding charges exist on the account, Open Dental allocates the payment to the Payment Plan first.

For all other charge logic settings, including Age Credits and Debits, payments can be attached to Payment Plans in the following ways:
- Select procedures attached to the payment plan before clicking the Payment button. Double-click the payment split and check Attached to Payment Plan
- Click Payment and delete any unwanted auto-created payment splits. Select outstanding charges with type of PayPlanCharge from the Outstanding Charges list and click Pay. Proceed with entering payment details as normal. See Patient Payment.
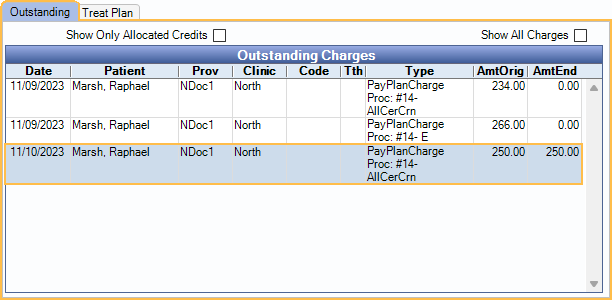
The payment shows in the payment plan's Amortization Schedule. Double-click the plan to view.
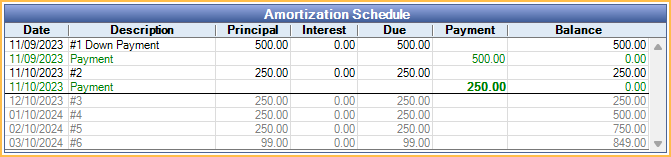
If the Pay Plan charge logic preference is set to Age Debits and Credits, payment plan payments also show in the account grid of the patient with the pay plan or the payment plan guarantor (if the guarantor is not in the same family).
Simple Allocations Setup
If the Paysplits preference in Allocations Setup is set to Manual, any patient payment posted to an account with an active payment plan is automatically attached to the payment plan. If multiple payment plans exist, users are prompted to select a plan from the Select Payment Plan window.
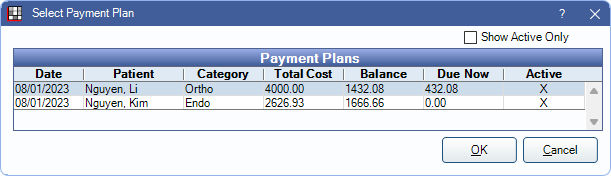
Select the plan to attach payment and click OK. To only view active plans, check Show Active Only.
Payment Plan Prepayments
To pay extra towards a Payment Plan than what is currently due, overpay the pay plan principal charge. Highlight the pay plan debits due, then click Payment and enter the payment amount. When the payment window opens:
- Under the Current Payment Splits, delete any pay splits not associated to the payment plan, then double-click the pay plan principal charge.
If the payment did not auto-split to a pay plan charge, click Delete Splits, select the pay plan charges from the Outstanding Charges grid, and click Pay. Then, double-click a pay plan charge. - On the Edit Payment Split window, enter the extra payment amount and click OK. The amount of this pay plan charge should be the current charge amount plus the additional payment amount.
- Enter the payment details and process the payment.
- Select whether to apply the overpayment to principal or create a prepayment on the payment plan.
- Click Yes to apply the overpayment to principal and recalculate future interest charges. A new pay plan charge (PayPln:Debit) is added for the excess amount.Note: If there are unpaid pay plan charges, the overpayment is first transferred to the principal charges, ignoring any unpaid interest. A new principal charge is added for the remaining overpaid amount and the payment is transferred to the new charge. It is recommended to create payment splits for all unpaid pay plan charges before overpaying a principal charge.
- Click No to apply the overpayment as a prepayment. An income transfer is automatically created, transferring the overpayment to the default Payment plan unearned type, set in Preferences. The prepayment is considered a hidden split and does not affect the patient's balance until the next pay plan charge is due. When the next pay plan charge posts, the prepayment is automatically transferred to the interest charge, and any excess is transferred to the principal charge. See Hidden Splits, Payment Plan Prepayment.Note: If the extra payment exceeds the total loan amount, the excess is transferred to unearned income to be allocated later.
- Click Cancel to return to the payment window and manually make changes to the payment.
- Click Yes to apply the overpayment to principal and recalculate future interest charges. A new pay plan charge (PayPln:Debit) is added for the excess amount.
Users are prompted to apply the overpayment to principal or to prepay for the next payment plan charge.
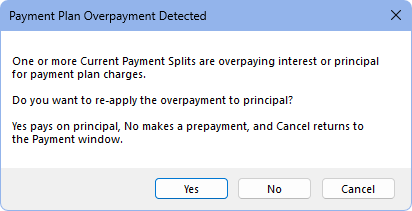
To prepay towards a Payment Plan before a pay plan charge is due, click Payment and enter the payment amount. When the payment window opens:
- Delete the Current Payment Splits, click Delete Splits.
- Create a new pay split, click Add Split.
- Enter the Paysplit details, then click OK.
- Enter the payment amount.
- Check attached to payment plan.
- Select the unearned type for Payment Plans
- Set the clinic and provider to None.
- Enter the payment details and process the payment.
The payment is moved to the Hidden Splits tab and when the next pay plan charge is due, the prepayment is automatically transferred to the next pay plan charge.
Old Payment Plan Prepayments
To prepay or pay extra toward an Old Payment Plan, click Payment, and enter the payment amount. When the payment window opens:
- Under the Current Payment Splits, delete any pay splits not associated to the payment plan but keep any prepayment split. If no prepayment split was created, click Add to create one.
- Double-click on the prepayment split
- Enter the Paysplit details and click OK.
- Enter the prepayment amount.
- Select the unearned type.
- Set the clinic and provider to None.
- Check Attached to Payment Plan.
- Enter the payment details and process the payment.
- Double-click on the payment plan to recalculate the amortization schedule for the new prepayment. See Payment Plan Recalculate
- Click Recalculate.
- Select Prepay or Pay on Principal.
- Optional: If the payment plan includes interest, check Recalculate Interest to recalculate interest as well.
- Click OK.
- Allocate the prepayment to the new charge: either use the Income Transfer Manager or highlight the charge, click the Payment dropdown, and select Allocate Unearned Income.
Detaching a Payment from a Payment Plan
If a payment was attached to a payment plan by mistake, it can be detached by editing the payment split (paysplit).
To edit the paysplit:
- From the Payment Plan or Old Payment Plan window, double-click the payment.
- Double-click the Paysplit.
- Uncheck Attached to Payment Plan.
- Click OK.
- Repeat with any additional paysplits.
- Click OK to save changes to the payment.
If the payment is attached to a procedure that it should not be attached to, consider completing an Income Transfer to reallocate the payment to the correct procedure.

