Change Password
Each user should have a unique password only they know.
In the Main Menu, click File, User Password.
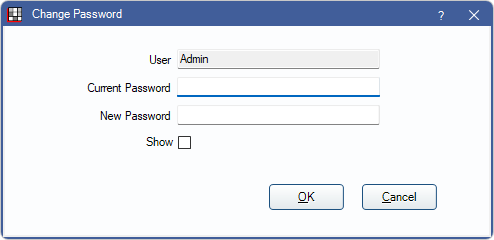
The logged-on user can change their password at any time.
- Users with the Security Admin permission can assign initial passwords when setting up User Security Profiles.
- To force a user to change their password the first time they use it to login, check Require Password Reset in the user's security profile.
- Central Enterprise Management Tool (CEMT) user passwords cannot be changed from this window. To change these passwords, see: CEMT Passwords or CEMT Security
Password requirements are determined by Global Security Settings. Strong passwords must be at least 8 characters and have at least one number, one uppercase letter, and one lowercase letter. If strong passwords require special characters, it must also contain a symbol such as $, #, >. If passwords do not meet requirements, a notification displays.
Temporary Passwords
Admin users can create a temporary password for a new user. When the user logs on, they can update their password in the window above.
To create an initial temporary password, go to User Edit for the new user, then click Create Password. To require a password reset when the user first logs on, also check Require Password Reset.

