Dental School Requirements Needed
For Dental Schools, requirements can be added and copied to class/course combinations, attached to appointments, then managed by students and instructors.
In the Main Menu, click Setup, Requirements Needed.
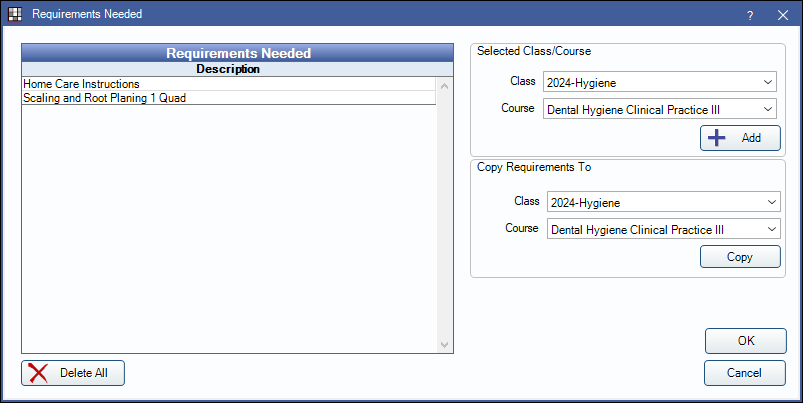
See Dental Schools.
Add Requirements
Select the Class and Course.
Click Add. 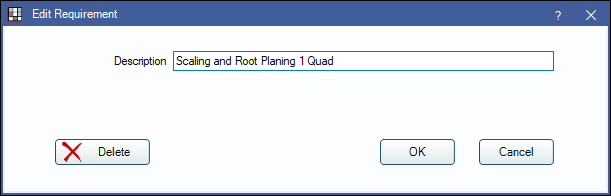
Enter the Description and click OK.
Repeat for all requirements for the class/course combination.
Copy Requirements
Requirements for one class/course combination can be copied to another. Existing requirements will not be replaced.
- Select the class and course to copy from.
- Select the class and course to copy requirements to.
- Click Copy. A confirmation message will show. Click OK to copy.
Attach Requirements to an Appointment
A requirement can be added multiple times to an appointment, and requirements for multiple students can be added to one appointment. Students and instructors can add requirements to appointments.
- In the left panel of the Edit Appointment window, click Req.
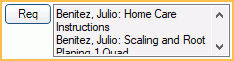
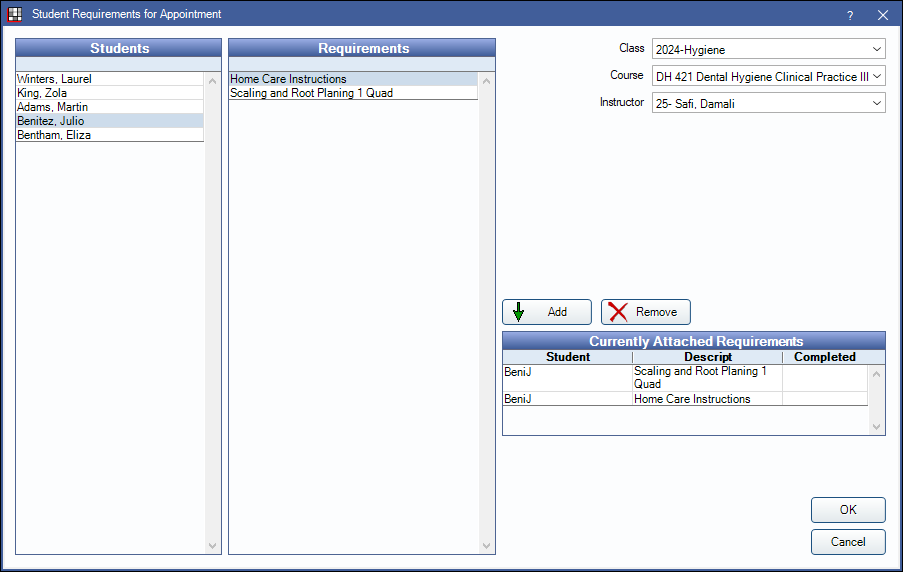
- Select a class, course, and instructor.
- Highlight a student.
- Highlight the requirements, then click Add. They will list under Currently Attached Requirements.
Students: Viewing and Editing Requirements
A student can view and edit their requirements when the following conditions are met:
- Student is logged in as a user.
- User must be linked to a provider in the User Edit window.
- The linked provider must be assigned to a class in the Provider.
- In the main menu, click Tools, Student Requirements.
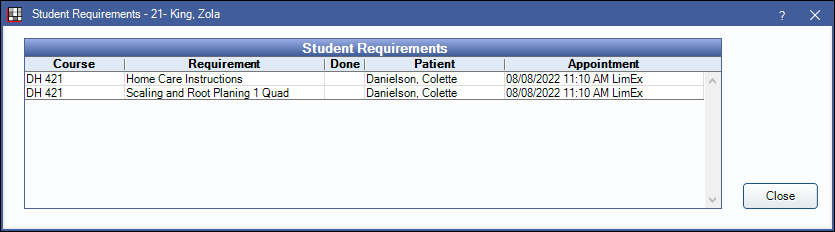
- Double-click a requirement to view it or to change a patient or appointment the requirement is attached to.

- Click Detach to remove a patient or appointment. Click Select to select a different patient.
- Click OK to close the window and save any changes. Click Cancel to close the window without saving changes.
Instructors: Viewing Requirements
When the instructor is logged in, they can view student requirements.
- In the main menu, click Tools, Student Requirements.
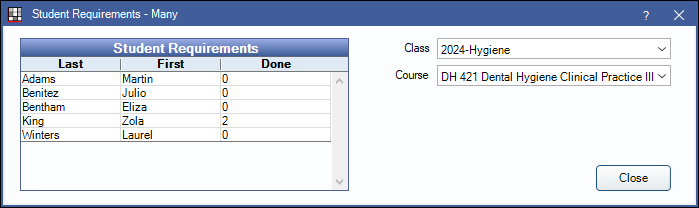
- Select the Class and Course.
- Double-click on a student to see a list of their requirements.
- Double-click a requirement to view details.
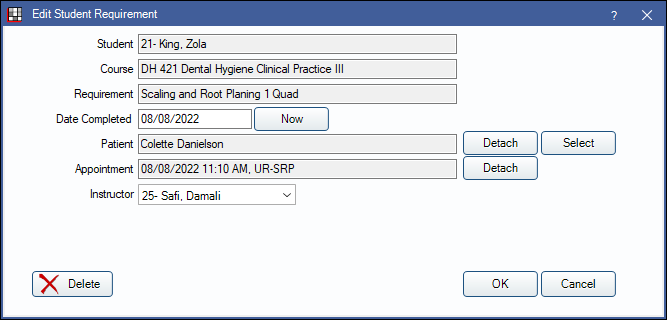
- Verify the patient and appointment.
- Click OK to close the window and save any changes. Click Cancel to close the window without saving changes.
If the logged-in instructor is also the instructor associated to the requirement, the requirement may be deleted or the instructor may be changed.
Requirements are pass/fail, with no grade assignments.

