Public Health Screening
Practices utilizing Public Health can complete public health screenings.
In the Main Menu, click Tools, Public Health Screening.
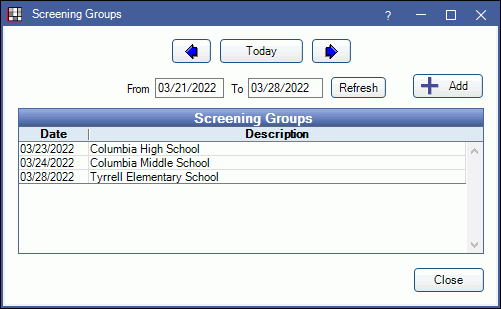
Use the public health screening tool to add screening groups, set permissions, and enter screening information. Public Health must be turned on.
Setup:
- In Preferences, determine whether screenings use custom screening forms (sheets) or the classic form.
- Disable the preference, Screenings use Sheets, to use the Public Health Classic Screening.
- Enable the preference, Screenings use Sheets, to use a Public Health Custom Screening.
- Add Screening Groups.
- Set Screening Permissions.
Screening groups already set up for the selected date range will list. If you change the date range, click Refresh to update the list:
- Click Today to insert today's date.
- Click left or right arrow to move back or forward one day.
- Enter a custom date range in the From/To fields.
Add screening groups
Typically a screening group is a classroom of children, but it can be as large as an entire school. Each group has the same date, screener, and location. If you revisit the same school later, it is considered a separate group because it will have a different date.
- On the Edit Screening Group window, click Add to add a group, or double click an existing group to edit.
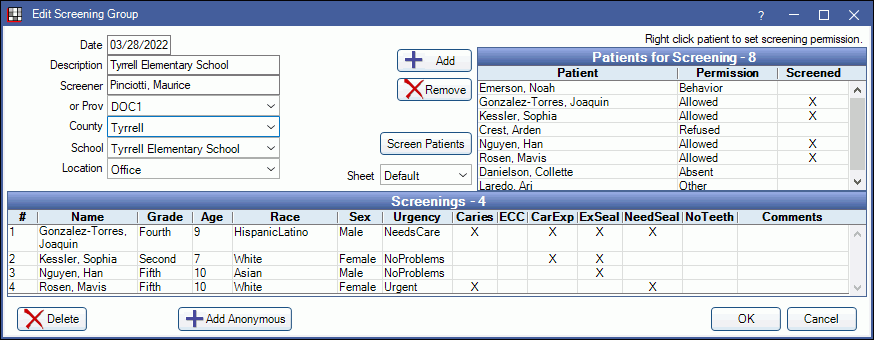
- Enter general information about the screening group.
- Date: The date the screening is taking place.
- Description: A description of the screening group.
- Screener: The screener name. If a provider is selected, this field will automatically populate.
- Or Prov: If a Provider is doing the screening, select their name.
- County: The County where the screening is occurring.
- School: The Site of the screening.
- Location: The place of service.
- Add the patients to be screened.
- Click Add to open Select Patient.
- Select the patient and click OK.
As patients are added, their name will show in the Patients for Screening grid with a permission status of unknown.
- (optional) If using a custom screening form, click the Sheet dropdown to select the form for this screening. The default is the internal sheet. The form can also be selected at the time of the screening. Once selected, the setting is saved with the screening group.
- Double click a patient to open the Edit Patient Information.
If needed, patients can be added via the Select Patient window.
To remove a patient, highlight then click Remove.
Anonymous Screenings: Usually each person screened will have a patient record in Open Dental and permission to be screened. If there is no patient record, or a patient doesn't have permission, you can enter an anonymous screening. Simply click Add Anonymous at the bottom of the Edit Screening Group window.
Set screening permissions
Only patients with a screening permission of Allowed will be screened. Right-click on a patient then select their permission level.
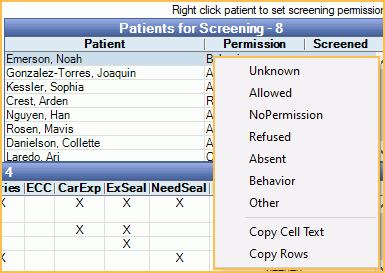
The options are Unknown, Allowed, No Permission, Refused, Absent, Behavior, and Other.

