Clinic List
Use the Clinics list to view clinics, move patients between clinics, or add new clinics.
In the Main Menu, click Lists, Clinics.
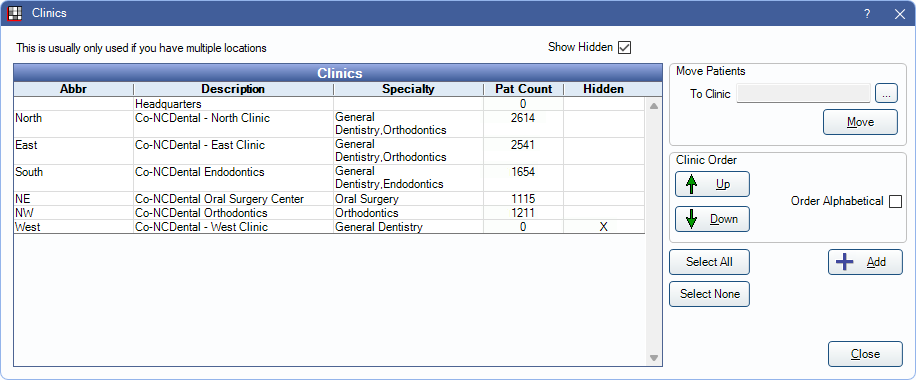
All Clinics that have been added show in the Clinics list. The list of clinics can be reordered and patients can be moved from one clinic to another.
Show Hidden: Check/uncheck to display/hide hidden clinics in the Clinics list.
Clinics grid: Lists added Clinics. Hidden Clinics are displayed depending on the Show Hidden checkbox.
- Pat Count: Number of patients assigned to the Clinic. Counts patients who have a status of patient, inactive, or prospective
- Double-click a row to open a Clinic to view additional details or edit.
- When patients or employees do not have a clinic assignment, they default to the Headquarters. This is not an actual Clinic and cannot be edited nor hidden.
Move Patients: Reassign patients to another Clinic.
- Highlight the Clinic from which patients are being moved (e.g., the current clinic).
- Click [...]to select the Clinic to which the patients are to be moved (i.e., the new clinic).
- Click Move.
- A confirmation message is shown. Click OK to move the patients.
- A message indicates when the move is complete. Click Done to close. The patient count for the Clinic chosen in step one should now be zero.
Clinic Order: The order of clinics in the Clinics list affects the order in other dropdowns throughout the program. By default, clinics are sorted in the order they are created.
- Up / Down: Highlight a Clinic in the grid and click to reorder in the list.
- Order Alphabetical: Check this box to automatically sort the clinics in alphabetical order. Disables Up / Down buttons. Any new clinics will also be automatically sorted alphabetically.
Select All: Highlights all Clinics in the grid
Select None: If any Clinics are currently highlighted in the grid, removes the selection.

