Secure Email: Workflow
See Secure Email Setup.
Secure email messages can be sent to patients, and patient replies are also secure.
First, enable Secure Email in eServices Signup.
Sending Secure Email
To send a secure email message:
- In Open Dental, select the patient to email.
- If emailing another provider or office, add them as a patient. Set the patient status for these accounts to NonPatient.
- Click Email.
- Enter the email subject and body. Both fields are required to include text. Attach any files if needed.
- Click Send Secure.
- See Email Message Edit for details.
- Emails can only be sent directly to the patient. CC or BCC addresses are not allowed.
Patient Process
When a patient receives a secure email message, they can do the following to view the message:
- In their email client, they receive a notice that a secure email is available.
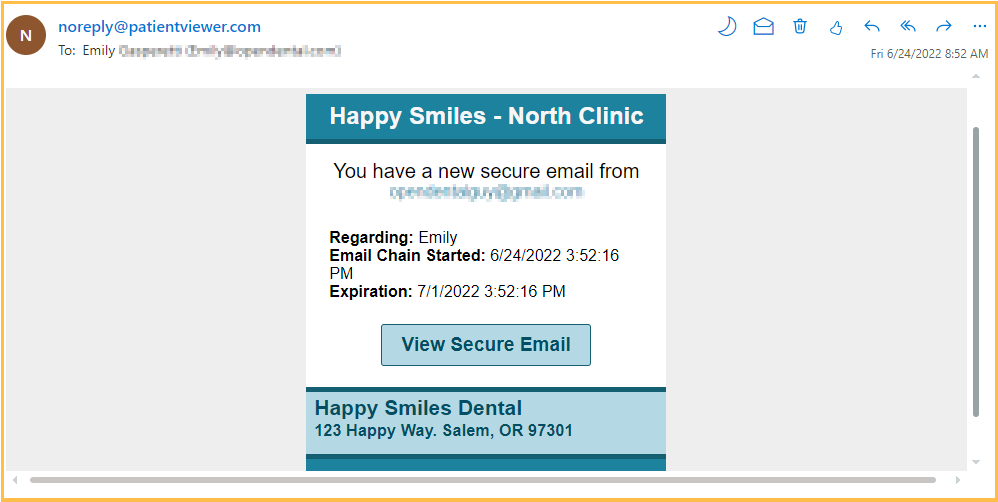
- The patient clicks View Secure Email. They are then prompted to enter a one-time passcode. Secure emails are scheduled to expire seven days after the send date. If the email is past the Expiration date/time, the patient receives a warning and they cannot view the email. A new email must be sent instead.
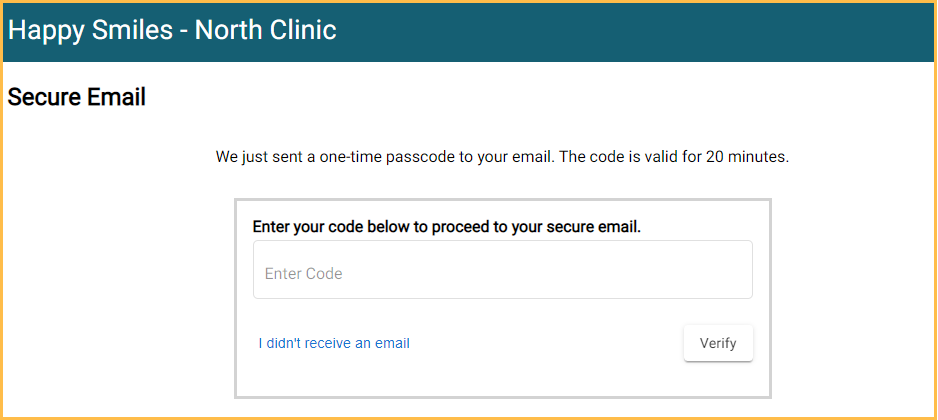
- The passcode is emailed to the same email address for the patient.
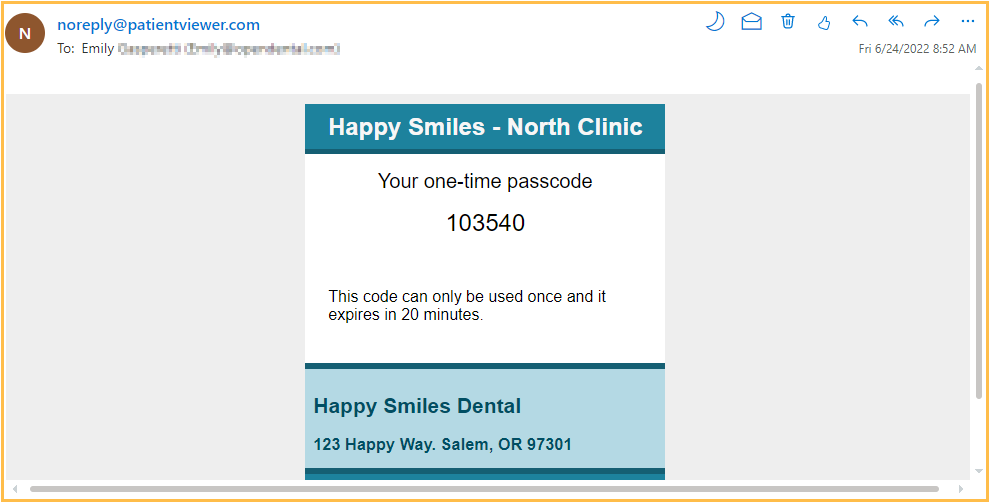
- The patient copies and pastes the code, then clicks Verify.
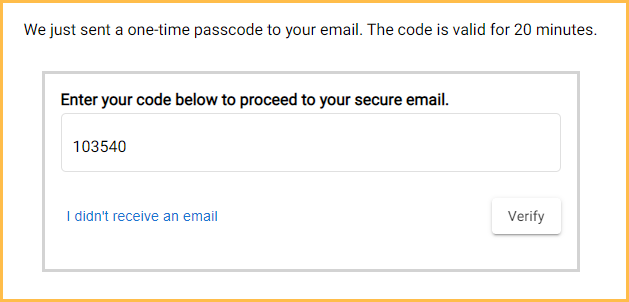
- The patient is then be able to view the secure message.
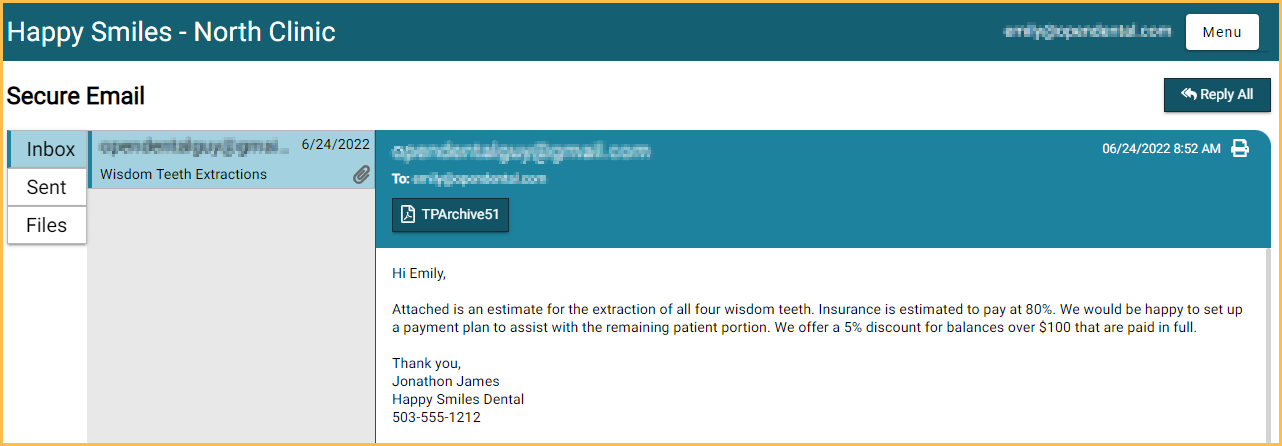
Tabs:- Inbox: The patient can view other received secure email messages.
- Sent: The patient can view replies they sent back to the office.
- Files: The patient can view any files attached to secure email messages.
- If the patient wishes to reply, they can click Reply All.
Attachments can be included in replies (bmp, cur, docx, gif, ico, jfif, jpeg, jpg, log, pdf, pjp, pjpeg, png, svg, tif, tiff, txt). Maximum file size is 20MB.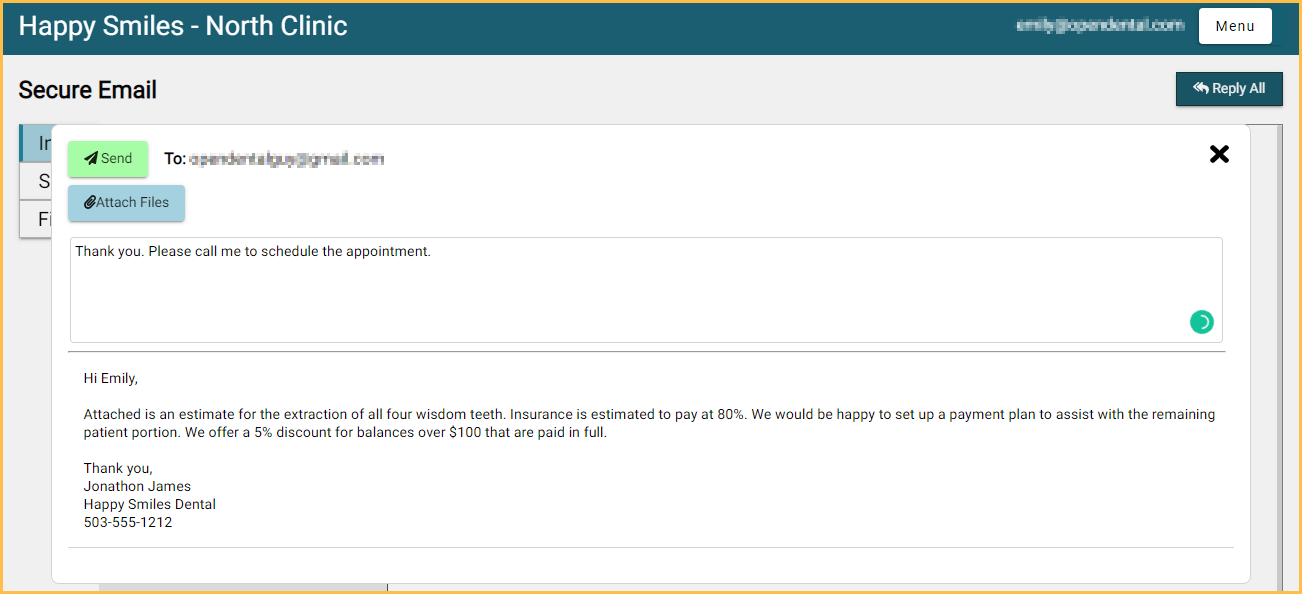
- When the patient is done reviewing messages, they can click Menu, then Sign Out.
Receiving Patient Replies
An Alert appears in the Main Menu when a patient has sent a new secure email reply. To view replies to Secure Emails, see Email Client.
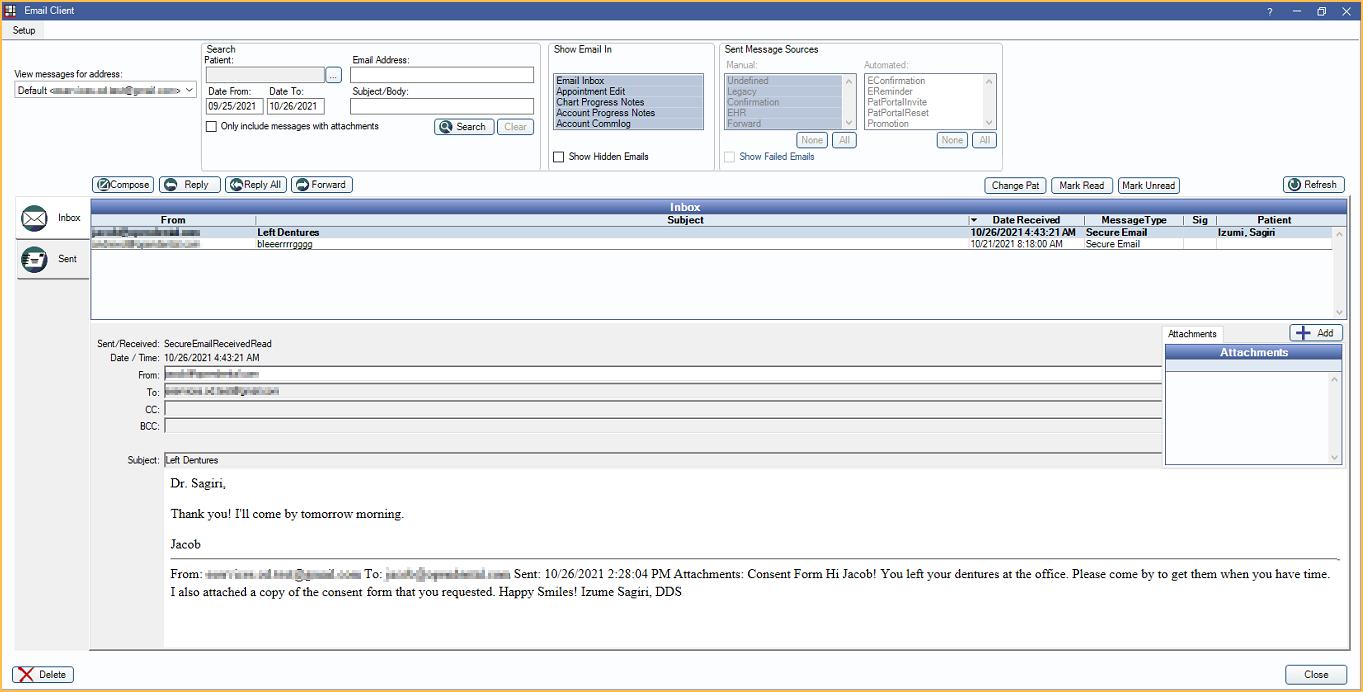
Note:
- If testing Secure Email, use a different To Address than the From Address. Using the same email address for To and From does not allow a notification to be sent.
- Attachments sent from the patient are available in the patient's chart.

