Letter Merge
Letter Merge allows users to create a Word document for a single patient only.
In the Main Toolbar, click the Letter dropdown. Select Merge.
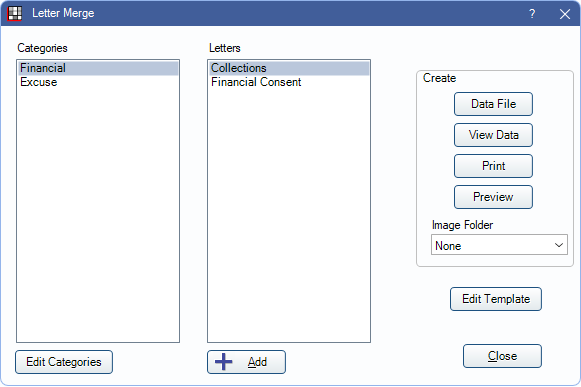
Letter Merge is an old method for patient letters. Consider using the internal Sheets function for a more updated option. Sheets can be used for any patient letter or form and can be customized within Open Dental.
Letter Merge only works with Microsoft Word 2002 or later.
- Edit Categories: Open Definitions: Letter Merge Cats to create letter categories and set the category order.
- Add: Click to create a new letter.
In Open Dental, create the letter from the Letter Merge window. There are four options listed in the Create area.
- Data File: Create a data file only.
- View Data: View the data file only.
- Print: Print the full letter.
- Preview: Preview the full letter.
- Image Folder: Informational only. View the image folder this letter saves to. Make changes to the default save folder by double clicking the letter to open the Edit Letter Merge window.
Note: Keep in mind this is a merge letter for only one patient, so the data file always has only one row of data.
Create a New Letter
- In the Letter Merge window, highlight a category, then click Add.
- The Edit Letter Merge window opens. Enter each field as needed.
- Click New to create a new file template. Word opens a blank document.
- Close Word.
- In the Letter Merge window, highlight the letter and click Edit Template.
- Word opens a blank template, create a data file with one row, and attach the data file to the template as a data source.
- In Word, click Mailings, then Start Mail Merge, Letters.
- In Word, click Select Recipients, Use an Existing List.
- Browse to the Letter Merge path. Select the Data Source to use.
- Type the letter. Any place where a merge field is wanted, click Insert Merge Fields. From here, insert fields, set up address fields using the Match Fields button, etc.
- Save the template and return to Open Dental. Return here anytime to further edit the template, add more fields, etc.
Edit Letter Merge
Click Add or double-click an existing letter to edit.

- Description: Enter the letter name.
- Letter Merge Path: Displays the path where letters are stored. Click Edit Paths to change the location. A file location must already exist before one can be selected.
- Template File Name: Enter the name of the file being created or edited.
- Click Browse to copy an existing letter.
- Click New to create a new letter.
- Category: Select the category to show the letter in.
- Save to Image Folder: Save copy of letter to patient's selected image folder.
- Patient Fields: Select the patient fields to merge into the letter. (e.g., Patient Last Name, Address, Email, etc.).
- Referred From: Optional. Select the referral information to merge into the letter.
- Other: Optional. Select additional information to merge into the letter.

