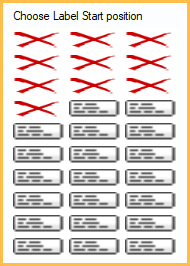Laser Labels
In the Reports window, click Laser Labels.
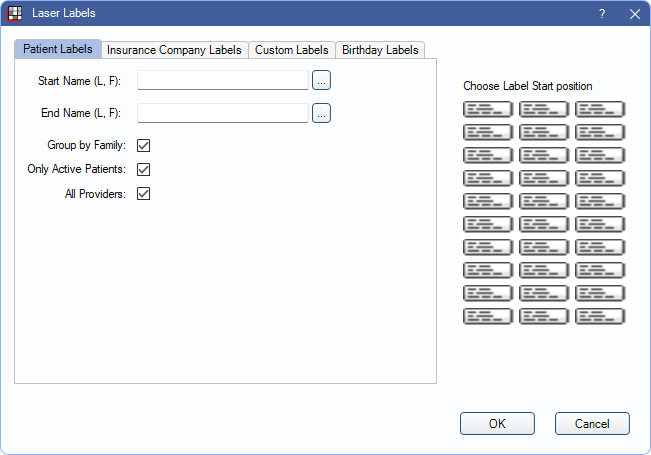
See Labels for instructions on printing individual labels.
Note: The Laser Labels feature was added entirely by Kapricorn Systems, Inc.
Labels are printed using a standard three-column label sheet.
Patient Labels Tab
Use the Patient Labels tab to print labels for the selected patient range.
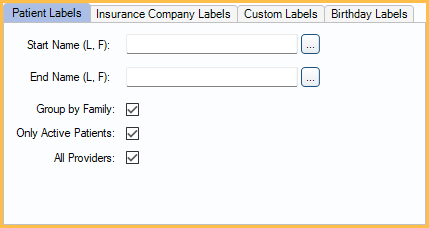
- Start / End Name: Click [...] to select the patient range. The Select Patient window opens.
- Group by Family: Group labels by family using guarantor information.
- Only Active Patients: Check to only include patients with a status of Patient. Uncheck to display additional status options.
- All Providers: Check to print labels for patients with any provider. Uncheck to display provider list. Select a provider to limit labels to only patients with the selected primary provider.
Insurance Company Labels Tab
Use the Insurance Company Labels tab to print labels for insurance companies.
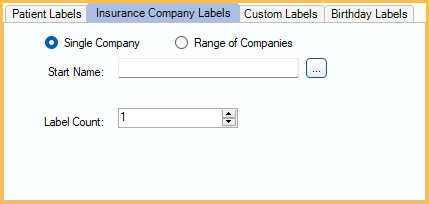
- Single Company: Select the Single Company radio button to only print labels for the selected company. Click [...] to the Insurance Plans window and select a plan. When selected, the Label Count field shows. Select how many labels for the insurance plan to print.
- Range of Companies: Select the Range of Companies radio button to print a label for multiple insurance plans. When selected, a Start and End field displays. Click [...] to open the Insurance Plan window to select the plan range.
Custom Labels Tab
Use the Custom Labels tab to enter information and create a custom label.
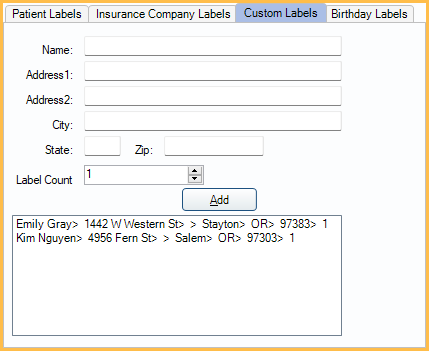
- Name: Enter the recipient name.
- Address 1 & 2: Enter the recipient address.
- City / State / Zip: Enter the city, state, and zip code for the recipient address.
- Label Count: Set how many of the custom label to print. Enter an amount before adding to the list.
- Add: Click to add the custom label. All labels added list.
- Remove: Highlight a name in the list to display the Remove button. Click to remove the patient from the list.
Birthday Labels Tab
Use the Birthday Labels tab to create labels for patients with a birthday in the selected date range.
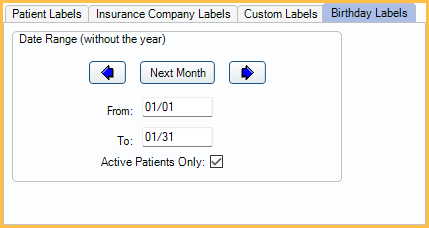
- Use the Left, Right, or This Month buttons to change the range range.
- From / To: Manually change the date range.
- Active Patients Only: Check to include patients with a status of Patient. Uncheck to display other statuses to choose from.
Choose Label Start Position
If using a label sheet that has already been used, click the starting point of the label sheet. All labels previous to the start point display an X.