Help

Search
Fill eForm
eForms can be viewed, edited, or filled from the Fill eForm window.
In Patient Forms double-click an existing eForm to edit.
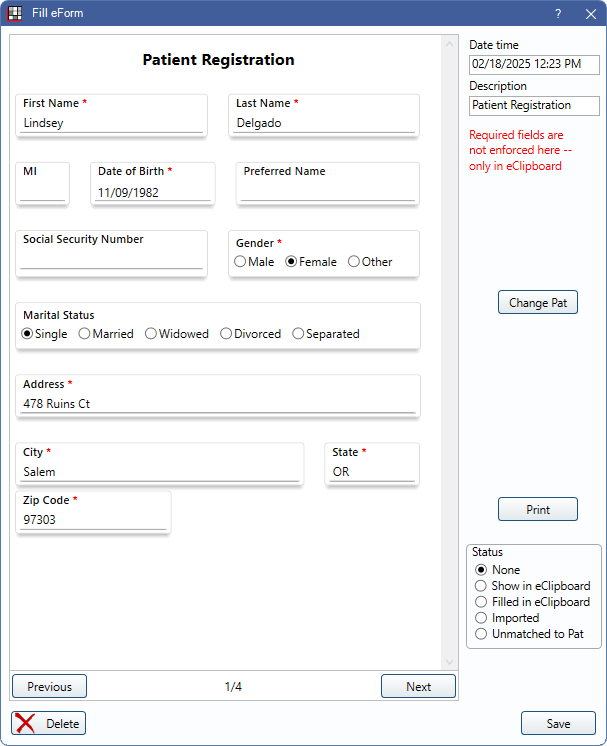
Alternatively, in Patient Forms, click Add eForm, then select a form.
The right-hand panel gives various details about the form.
- Date time: Indicates the date and time the eForm is generated.
- Description: Defaults to the eForm description set in eForm Def Properties.
- Change Pat: Click to change the patient associated with the form.
- Print: Print the form as it appears on the screen.
- Status: Displays the status of the eForm. Status can be changed as needed.
- None: This status is used if none of the other statuses apply.
- Show in eClipboard: The form is queued to send to the eClipboard device. When selected, an X displays in the Patient Forms window.
- Filled in eClipboard: The form was filled in eClipboard.
- Imported: The form was manually imported from the Patient Forms window.
- Unmatched to Pat: The form is not matched to a patient.