ODTouch: Appointments
Manage the daily schedule by viewing, creating, and editing appointments.
From the ODTouch: Home Screen, tap Appts.
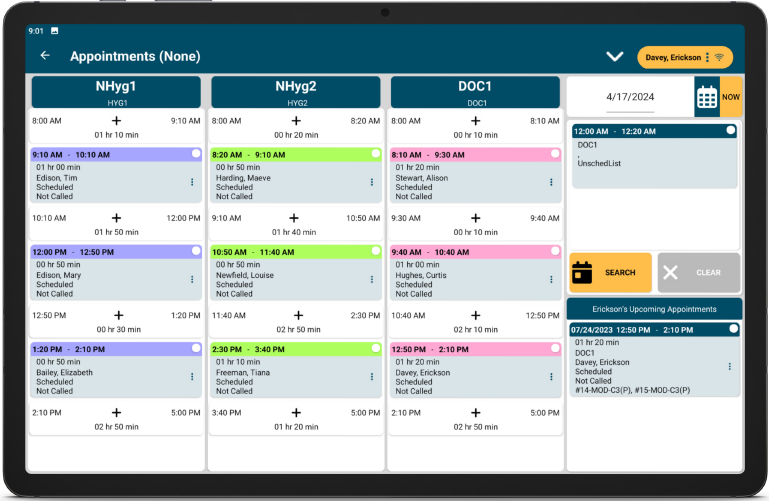
Appointment Views
Tap the caret at the top to change the Appointment View or to view unscheduled time. Tap the calendar to change days. Tap Now to return to today's date.
The currently selected Appointment View displays at the top in parentheses.
Edit or create mobile views in Appointment View Edit.
Create an Appointment
Option 1:
- Tap + on an available time slot.
- Select the desired start time.
- Edit the appointment as needed.
- Tap Save to schedule the appointment.
Option 2:
- Tap New Appt.
- Add appointment details (patient, procedures, provider, etc.)
- Tap Save.
- The appointment is added to the Pinboard. See Move an Appointment below to schedule it.
Move an Appointment
To move an appointment to a new time:
- Tap the three dots on an appointment, then tap Copy to Pinboard.
- Tap an open time slot on the calendar (+) or use the Appointment Search.
- Verify appointment information in the Edit Appointment Screen then tap Save. The appointment will be moved to the new time slot.
Edit Appointment Screen
To add or edit an appointment:
- From the Home Screen, tap the appointment on the left and select Edit Appointment.
- From the Appointments Home Screen, tap an existing scheduled appointment.
- From the Appointments Home Screen, tap + on an open time slot.
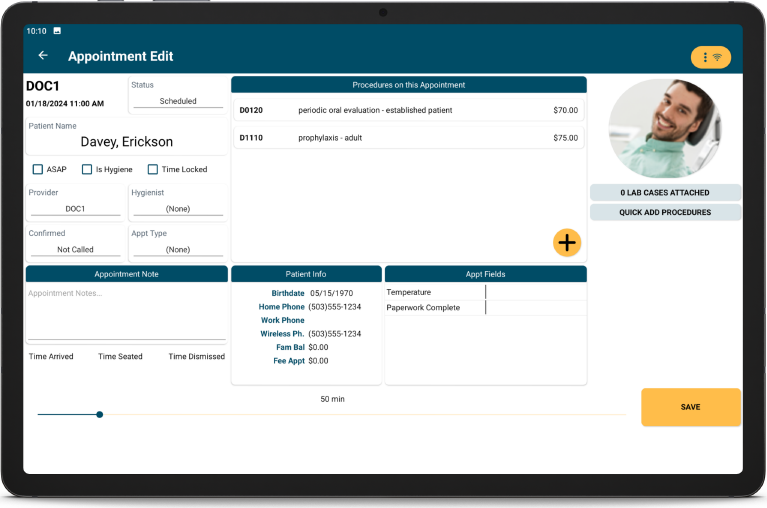
Settings in the Appointment Edit Screen match settings found in the Edit Appointment window in Open Dental.
Search Available Appointment Times
To find available appointment times in the future:
- Copy the appointment to the Pinboard.
- Tap Search. Filters match the filters found in the Pinboard, Advanced Appointment Search in Open Dental.
- Tap a result.
- Tap an available time slot (+) to schedule the appointment.
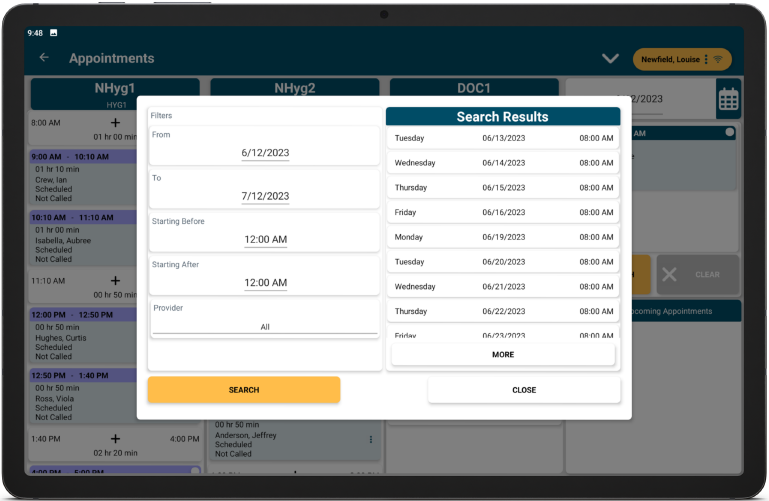
Add Procedures to an Appointment
To add procedures to an appointment:
- In the Procedures on this Appointment area, tap +.
- Existing charted procedures list. Tap the Attach checkbox to add the procedure to the appointment.
- Tap Chart to chart new procedures. See ODTouch: Chart for details.
- Tap OK when procedure selection is complete.
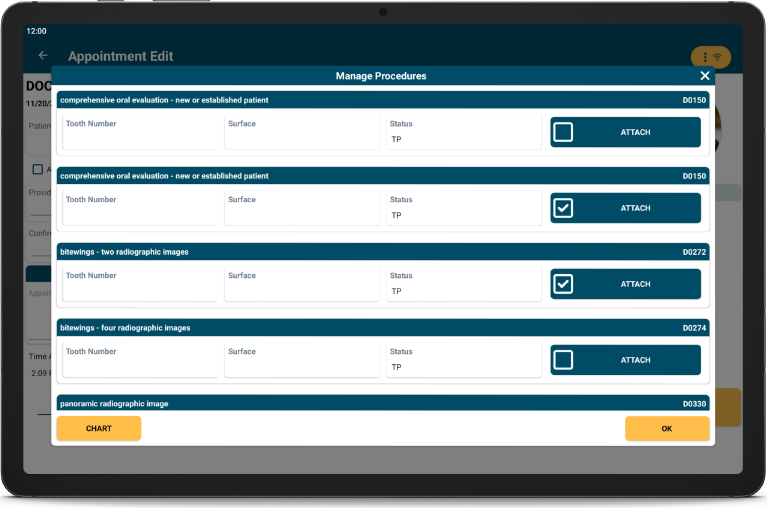
Alternatively,
- from the Appointment Edit screen, tap QUICK ADD PROCEDURES on the right to add from the Appt Procs Quick Add list.
- from the Appointment Edit screen, select an Appointment Type with procedures associated.
Complete an Appointment
Tap the three dots on the appointment, then tap Set Complete.
Delete an Appointment
Tap the three dots on the appointment, then tap Delete Appointment.
Select a Patient
Tap the three dots on the appointment, then tap Select Patient.
View Lab Cases
Tap # LAB CASES ATTACHED on the right to open lab cases.
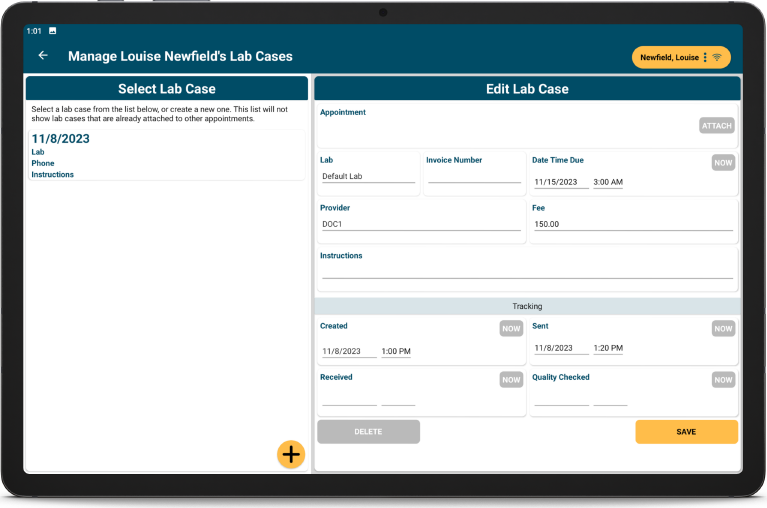
Existing lab cases list on the left. Tap an existing lab case to view or edit. Tap + to create a new lab case.
Fields in this screen mimic the fields found in the Edit Lab Case window in Open Dental.

