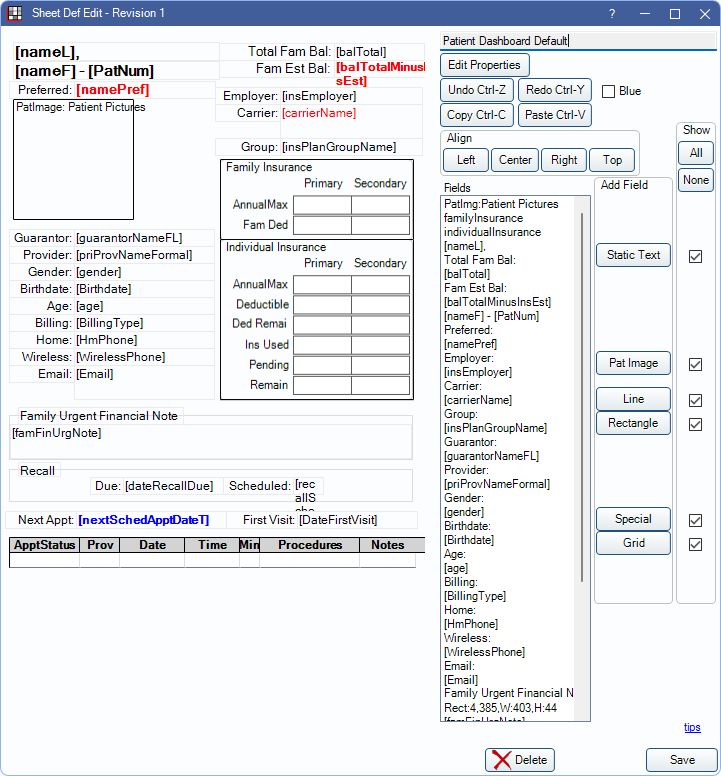Dashboard Setup
Patient Dashboards can be customized to display desired fields or information.
In the Main Menu, click Tools, Patient Dashboards, Dashboard Setup.
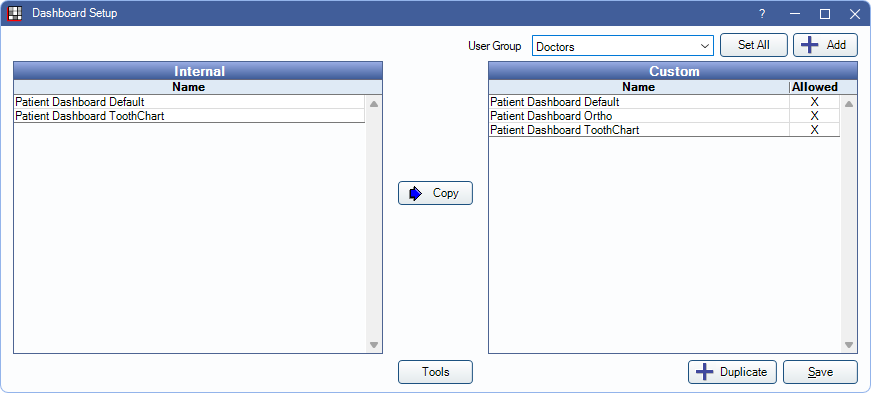
Alternatively, if a database has more than 28 dashboards, in the Main Menu, click Tools, Patient Dashboards, Setup.
To enable existing Patient Dashboards, see Patient Dashboard.
![]() See our video: QuickTip: Patient Dashboard.
See our video: QuickTip: Patient Dashboard.
User Group: To access the dashboard, a user must be assigned to a user group that has a dashboard marked as Allowed. The SecurityAdmin permission is required to allow user group access.
Set All: Click to mark all custom dashboards as allowed for the selected user group.
Add: Click to add a new blank dashboard layout to the Custom grid.
Internal: The default Patient Dashboard layouts. These layouts cannot be edited, but can be copied.
Custom: Patient Dashboard layouts that can be edited.
Allowed: Indicates if a dashboard can be utilized by the selected User Group. Click in the column to change. Dashboards allowed for the User Group are marked with an X.
Copy: Select an existing Interal layout and click to add a copy to the Custom grid. These copies can be customized.
Tools: Click to open the Sheet Tools Import / Export. Useful for sharing saved layouts with other Open Dental databases.
Duplicate: Select an existing layout from the Custom grid and click to to create a copy.
Editing a Dashboard
Double-click a dashboard in the Custom grid to edit it.
Dashboards are edited in the same style as Sheets. For more information on editing sheets, see Edit Sheet Def and Sheet Field Types.