Canada Attachments
For carriers that accept electronic attachments, Canada users can add the attachment to the claim or predetermination.
For Canada users, in the Account Module, right-click a claim and select Manage Canada Attachments.
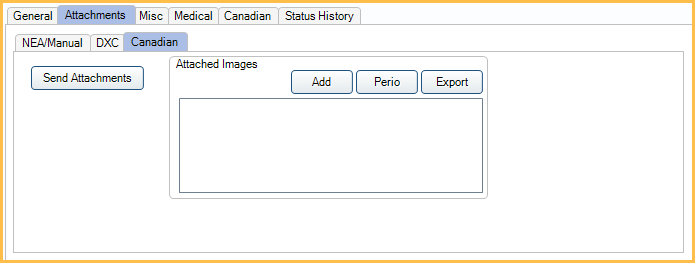
Alternatively, in the Treatment Plan Module, right-click a Predetermination and select Manage Canada Attachments.
![]() See our webinar: Attachments for Canadian Preauthorization and Claims
See our webinar: Attachments for Canadian Preauthorization and Claims
- Send Attachments: Click to send selected Claim Attachments. If nothing is selected, any unsent claim attachments are sent.
- Add: Click to open the Select Image for Claim Attachment window. See the following section for details.
- Perio: Click to attach a copy of the most recent perio exam.
- Export: Export all attached files to the path listed in the Claim attachment export path preference.
Claim Attachments Grid: Lists files currently associated with the claim.
- Status: Displays if the associated file has been sent or is waiting to send.
- Attachment Name: The file name.
- File Size: The size of the file. Up to 30 files can be added. Total attached files cannot be larger than 7 MB. Note: Some insurance carriers may impose different restrictions such as limited file type support or smaller file sizes.
Select Image for Claim Attachment
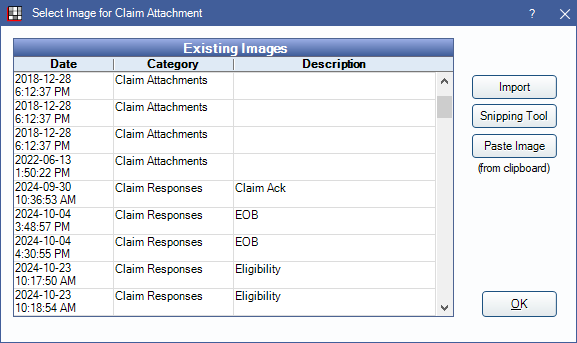
The Existing Images grid lists images and files already saved to the Imaging Module. Select a file to add as an attachment.
- Import: Import a new image or file from the File Explorer.
- Snipping Tool: Click to launch the Windows Snipping Tool. Use the tool to snip an image on the screen.
- Paste Image: Paste an image already saved to the clipboard.
Attachment Process
- Send the claim or predetermination as normal, without any attachments.
- The response returns as an Acknowledgment. Attachments are generally not needed if the response returns an EOB or Rejection.
- Navigate to the Canada Claim Attachments window.
- Add images or files that are needed.
- Click Send Attachments.
Attachments can be sent immediately after receiving the Acknowledgment response or much later if the attachments were requested by mail. Some carriers send the final approval EOBs directly to Open Dental as a mailbox item, see Canada Claim History and ROT.
To confirm sent attachments, view the ClaimSend permission in the Audit Trail.
Edits made using the Draw tool are not reflected in the attachment when using the Import button.
Setup
To utilize attachments:
- An image category must be marked as Claim Attachments in Definitions: Image Categories.
- The carrier must have a Supported Transaction Type of Attachment.
