Messaging Buttons
Messaging Buttons work with messaging elements to communicate with other computers in the office using light, sound, and/or text.
In the Manage Module, at the bottom, is the Messaging area.
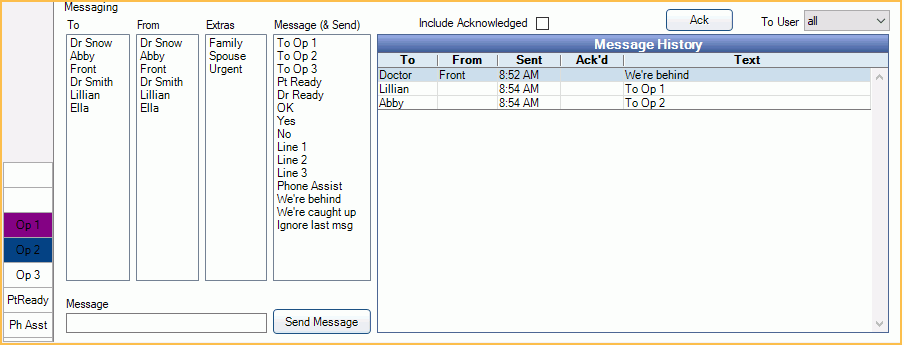
Messaging Buttons appear in a left vertical toolbar below the module buttons. They are a shortcut that is the equivalent of clicking a sequence of messaging elements in the Manage Module.
They can be To and From specific users, but everyone will see or hear it.
Clicking a button can cause it to light up, cause other buttons to light up, or can trigger no light at all. Click a lit message button to acknowledge.
![]() See our video: Messaging and Messaging Buttons.
See our video: Messaging and Messaging Buttons.
Set up Messaging Buttons
In the Main Menu, click Setup, Manage, Messaging Buttons.
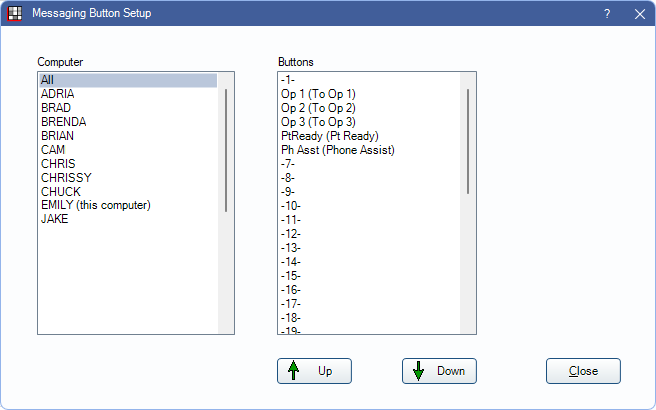
All computers in the office list on the left. All buttons currently set up for the selected workstation show on the right. Up to 40 buttons can be added and buttons can be reordered.
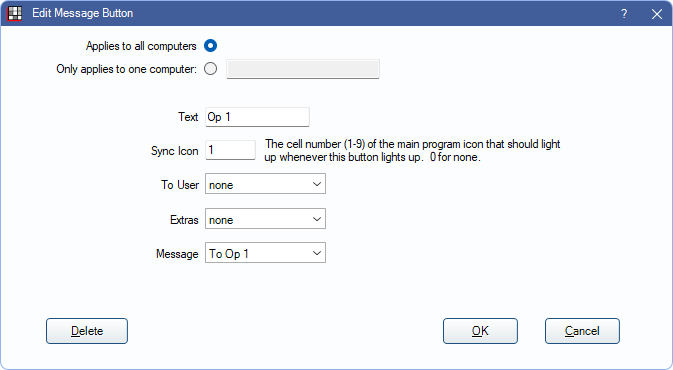
Applies to all computers vs Only applies to one computer is set on the previous screen.
Text: The exact label that will appear on the button. Text wraps when it reaches the end of the line.
Sync Icon (optional): Enter a cell number (1-9) that lights up when the corresponding messaging button is clicked. 1-9 refers to one of the cells in Open Dental's program icon. ![]() The cells are numbered 1-9, left to right, starting with the top row and working down.
The cells are numbered 1-9, left to right, starting with the top row and working down.
To User, Extras, Message: Select the messaging elements that will determine the behavior of this button. Light color, sound, and light row is determined by each element.
Messaging Button Uses
Here are a few ideas of ways Messaging Buttons can be used in your office:
- The first and second row are initially blank on all workstations. On each operatory workstation, set up a this computer setting that calls a user (e.g. Doctor, Assistant) to that operatory (e.g. To Op 1).
- If you have more than three operatories, create more location messaging buttons (e.g. Op 4, 5, 6, etc.). You will need to create new message elements for each (To Op 4, To Op 5) and in each element set the correct light row. Move the PtReady and Ph Asst buttons down a few rows to accommodate the new buttons.
- If you have more than three users that you want to call using a button, create more user message buttons (DrA, DrB, Hygienist) that call each user to each operatory (To Op 2, To Op 3). In each user message element, select a unique light color and sound. Move the Op, PtReady, and Ph Asst buttons down to accommodate the new buttons.
Specific buttons can be set up on specific computers.
