Claim Types
In the Account Module toolbar, click the drop down arrow on New Claim.
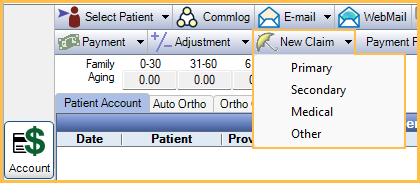
There are five options when creating a claim:
- New Claim
- Primary
- Secondary
- Medical
- Other
Open Dental determines how claims are created based on the Insurance Plan order. The logic follows the table below.

| Insurance Plan Situation (order listed in Family Module) |
New Claim | Primary | Secondary | Medical |
|---|---|---|---|---|
| 1. Dental (Primary) | Claim type: Primary Med/Dent: Dental Insurance Plan: Dental Plan Other Coverage: Blank |
Claim type: Primary Med/Dent: Dental Insurance Plan: Dental Plan Other Coverage: Blank |
Message displays stating the patient does not have secondary insurance | Message displays stating the patient does not have medical insurance |
| 1. Medical | Claim type: Medical Med/Dent: Medical or Institutional Insurance Plan: Medical Plan Other Coverage: Blank |
Message displays stating the patient does not have any dental plans | Message displays stating the patient does not have secondary insurance | Claim type: Medical Med/Dent: Medical or Institutional Insurance Plan: Medical Plan Other Coverage: Blank |
| 1. Dental (Primary) 2. Dental (Secondary) |
Two claims are created (except for certain Canada Claims). Primary claim: Claim Type: Primary Med/Dent: Dental Insurance Plan: Dental plan with lowest ordinal Other Coverage: Dental plan with the second lowest ordinal Secondary Claim: Claim Type: Secondary Med/Dent: Dental Insurance Plan: Dental plan with the second lowest ordinal Other Coverage: Dental plan with lowest ordinal |
Claim Type: Primary Med/Dent: Dental Insurance plan: Dental plan with the lowest ordinal Other Coverage: Dental plan with the second lowest ordinal |
Claim Type: Secondary Med/Dent: Dental Insurance plan: Dental plan with the second lowest ordinal Other Coverage: Dental plan with the lowest ordinal |
Message displays stating the patient does not have medical insurance |
| 1. Dental (Primary) 2. Medical |
Same as Dental | Same as Dental | Message displays stating the patient does not have secondary dental insurance | Same as Medical |
| 1. Medical 2. Dental (Primary) |
Same as Dental | Same as Dental | Message displays stating the patient does not have secondary dental insurance | Same as Medical |
| 1. Medical 2. Medical |
Same as Medical | Message displays stating the patient does not have any dental plans | Message displays stating the patient does not have secondary insurance | Same as Medical |
| 1. Dental (Primary) 2. Dental (Secondary) 3. Medical |
Same as Dental Dental | Same as Dental Dental | Same as Dental Dental | Same as Medical |
| 1. Dental (Primary) 2. Medical 3. Dental (Secondary) |
Same as Dental Dental | Same as Dental Dental | Same as Dental Dental | Same as Medical |
| 1. Medical 2. Dental (Primary) 3. Dental (Secondary) |
Same as Dental Dental | Same as Dental Dental | Same as Dental Dental | Same as Medical |
| 1. Dental (Primary) 2. Dental (Secondary) 3. Dental (Tertiary) |
Three claims are created (except for certain Canada Claims). Primary claim: Claim Type: Primary Med/Dent: Dental Insurance Plan: Dental plan with lowest ordinal Other Coverage: Dental plan with the second lowest ordinal Secondary Claim: Claim Type: Secondary Med/Dent: Dental Insurance Plan: Dental plan with the second lowest ordinal Other Coverage: Dental plan with lowest ordinal Tertiary Claim: Claim Type: Other Med/Dent: Dental Insurance Plan: Dental plan with the third lowest ordinal Other Coverage: Dental plan with the second lowest ordinal |
Same as Dental Dental | Same as Dental Dental | Message displays stating the patient does not have medical insurance |
| 1. Medical 2. Dental (Primary) 3. Dental (Secondary) 4. Dental (Tertiary) |
Same as Dental Dental Dental | Same as Dental Dental | Same as Dental Dental | Same as Medical |
Claim Type Other
If the patient has more than three dental insurance plans, subsequent claims must be created manually using the Other claim type. This claim type can also be used to create a tertiary dental claims from the New Claim dropdown.
- In the Main Menu, click the New Claim dropdown, Other.
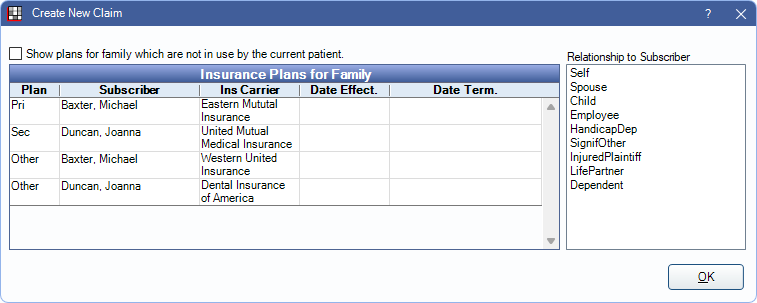
All plans the patient is currently attached to the patient are listed. To see all insurance plans for the family, including inactive or dropped plans, check Show plans for family which are not in use by the current patient.
- Select the dental insurance plan.
- Select the patient's relationship to subscriber.
- Click OK.
- On the Claim, verify the claim information and change if necessary.
- Send or print the claim.
Example
If a patient has an insurance set up of:
- Dental (Primary)
- Medical
- Dental (Secondary)
Use the following steps to create a claim for all insurance plans.
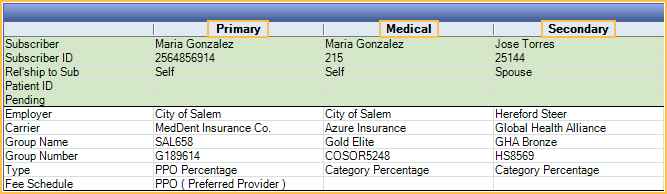
- Click New Claim to create the Primary Dental claim and the Secondary Dental claim.
- Click the New Claim dropdown and Medical to create a claim for the Medical insurance.

