Printer Setup
Use Printer Setup to set default print options for the current workstation.
In the Main Menu, click File, Printers.
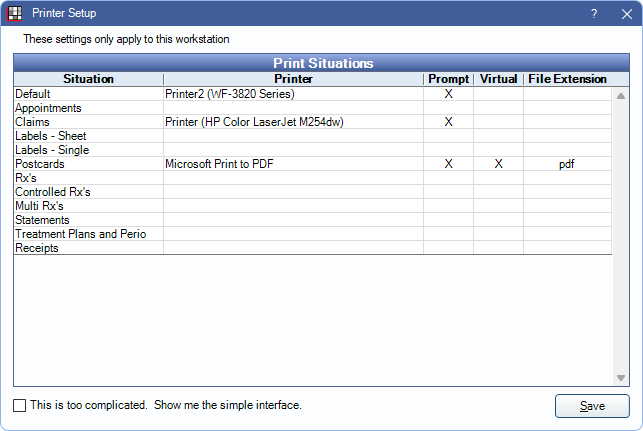
All situations that allow a specific default printer are listed.
In the Print Situations list, all features that allow a unique default printer to be set are listed. Double-click a situation to open Edit Printer and make changes.
- Default: The printer used for all situations not in the list (e.g., reports). This printer is also used when a printer situation is set to default. If Windows default is selected as the printer, the printer marked default in the workstation's Windows settings is used.
- Appointments: The printer used when printing appointments from the Appointments Module.
- Claims: The printer used for claims.
- Labels - Sheet: The printer used for sheets of Labels.
- Labels - Single: The printer used for single Labels.
- Postcards: The printer used for postcards.
- Rx's: The printer used for Paper Prescriptions.
- Controlled Rx's: The printer used for prescriptions that are marked as a controlled substance.
- Multi Rx's: The printer used for multiple prescriptions on one page. See Rx Manage.
- Statements: The printer used for Statement.
- Treatment Plans and Perio: The printer used for Treatment Plans or Perio Chart.
- Receipts: The printer used for XCharge (OpenEdge), PaySimple, or PayConnect receipts.
See the Edit Printer section for details on printer options.
This is too complicated. Show me the simple interface: Check to show a simple interface with only the Default print situation. When saving Printer Setup with this box checked, all workstations are also set to a simple interface and the printer for all hidden situations is set to default. A warning is displayed prior to making this change.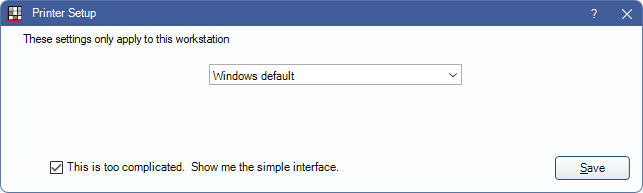
Click Save to keep any changes to printer setup.
Edit Printer
Change the default printer for a situation and set other printing details from Edit Printer.
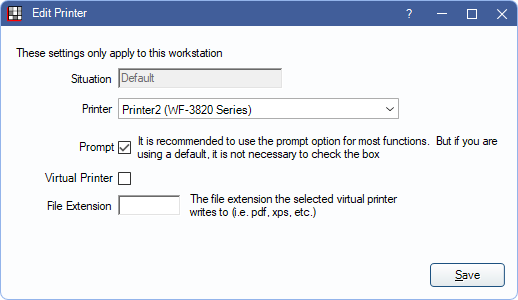
- Situation: Read-only. A description of the scenario in which this printer is used. See the previous section for details on each Print Situation.
- Printer: The printer that is used in the selected Print Situation. Click the dropdown to choose a printer. Any printers added to the workstation are listed.
- If the selected printer is Windows default or default, this field is blank in the Print Situations list.
- If the Printer is set to default, the selected printer for the Default print situation is used. The Printer description in the Print Situations list is blank when set to Default.
- ODTouch users: A printer other than Windows default must be selected to use this workstation's printer settings from ODTouch.
- Prompt: Check to open the print dialogue before printing. This allows users to switch to a different printer, print a page range, or make other printing adjustments before printing. Uncheck to immediately print to the selected printer using the printer's default settings.
- Virtual Printer: Check the box to indicate the selected printer is virtual (i.e., a file is saved rather than a physical document is printed).
- By default, files are saved to the A to Z Folder (e.g., \\Server\OpenDentImages). If Prompt is checked, users can choose the save location manually.
- Files are named automatically using the Date/Time the file was created.
- File Extension: Indicate the file type used when using a virtual printer.
Troubleshooting
Below are common printer issues and troubleshooting methods. Before starting the troubleshooting process:
- Check that adequate paper is in all paper trays and there is sufficient ink.
- Make sure you have selected the correct printer (It is the default in Printer Setup above, or is selected on the Prompt window).
Problem: Unable to print from Open Dental or Windows.
Solution: This is likely an issue with the printer drivers or Windows configuration.
- Make sure the printer drivers are up-to-date and compatible with the Windows version.
- Restart the printer.
- If that doesn't work, try restarting the computer.
- If neither work, this is likely a printer setup issue. Consider re-installing the printer drivers.
Problem: Can print from Windows, but unable to print from Open Dental.
Solution:
- Exit Open Dental, then run Open Dental as Administrator.
- If that doesn't work, and you have been able to print from Open Dental with the current printer previously, try restarting your computer.
- If that doesn't work, or your printer has never worked with Open Dental, contact us.
Problem: Open Dental stops responding when attempting to print.
Solution:
- If the printer is a network printer, make sure to have access to the server location.
- Restart the computer. If the communication between Windows and Open Dental is bad, this should fix it.
- If still not responding, contact us.

