Email Certificate Outlook
Encrypted Email is obsolete. Open Dental now offers
When you send an Encrypted Email, the email address receiving the email is also required to have a secure digital ID (email security certificate). The digital ID verifies that a receiver is a trusted source. Any provider can become a trusted source by obtaining a digital ID and setting it up on their system. These steps explain how to obtain, then import a digital ID into Microsoft Outlook 2013 so that providers can receive encrypted email messages.
- Obtain a digital ID (Email Certificate) from a Certificate Authority (e.g. Comodo (https://www.comodo.com/home/email-security/free-email-certificate.php).
- In Microsoft Outlook 2013, click File, Options, Trust Center, Trust Center Settings..., Email Security.
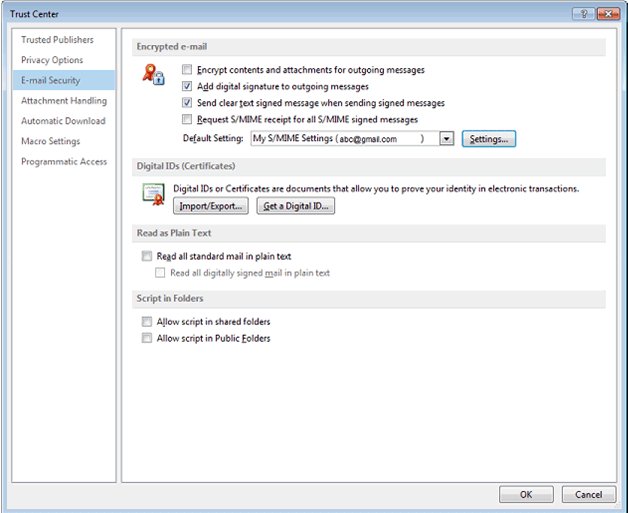
- Check two options:
- Add digital signature to outgoing messages.
- Send clear text signed message when sending signed messages
- Under Digital IDs, click Import/Export...
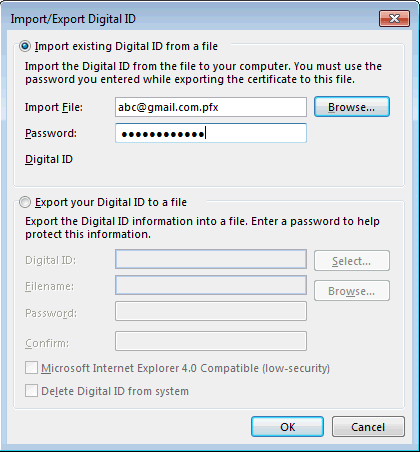
- Click OK.
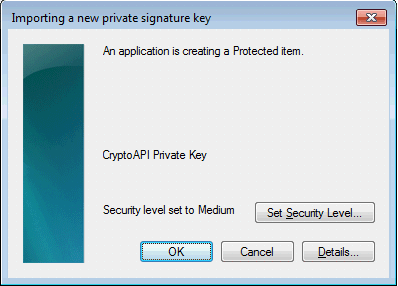
- Click OK.
- Send a clear text test email to the provider.

